注:windowsの方は[手順18]までスキップしてください。
[手順1]
下記URLからお名前.comのドメイン取得ページに移動します。
https://account.onamae.com/accountCreate
[手順2]
会員情報を入力して次へ進む >をクリック。
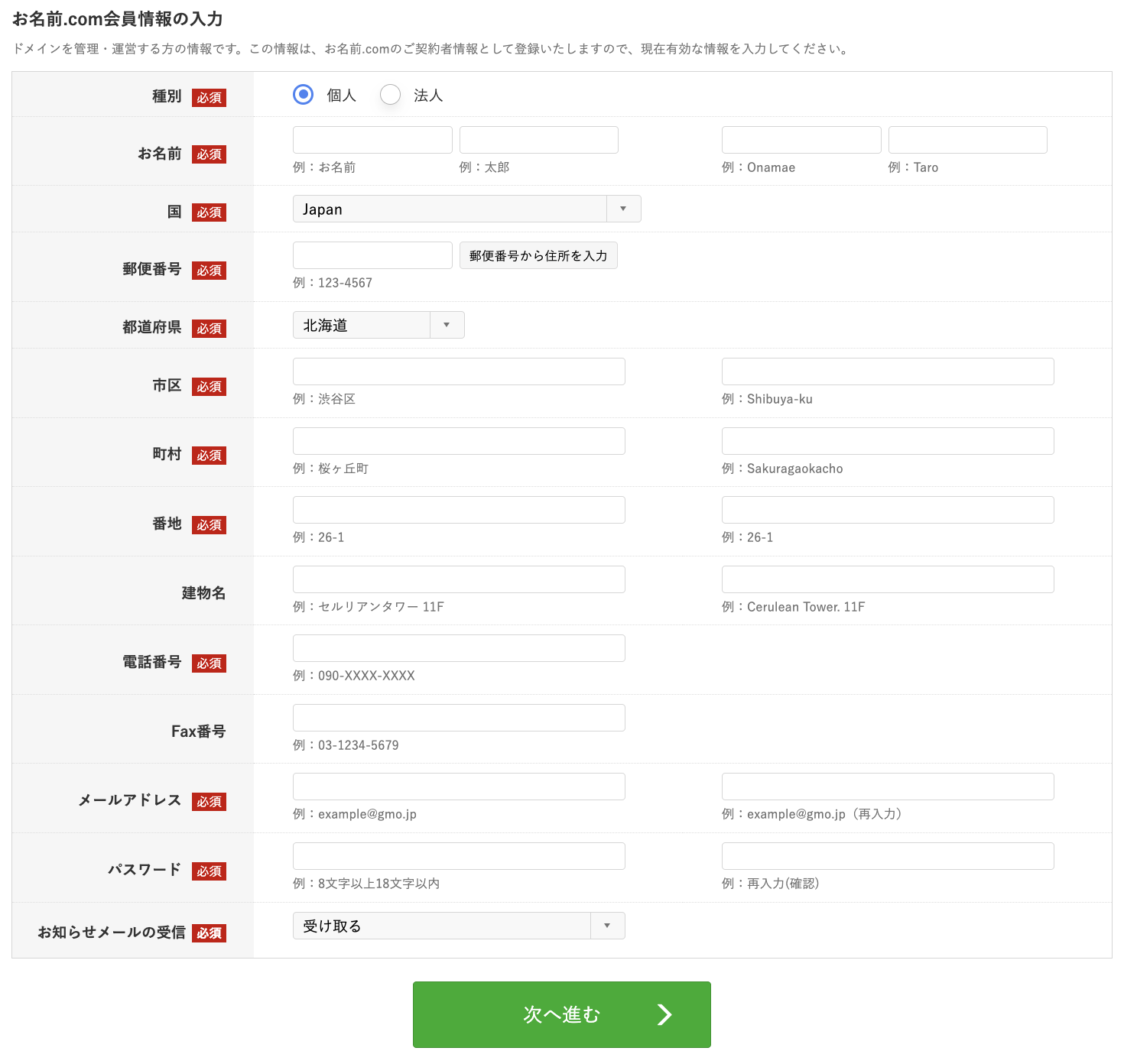
[手順3]
画面中央に数字8桁のお名前IDが表示されるので、それをコピーして次へ進む >をクリック。
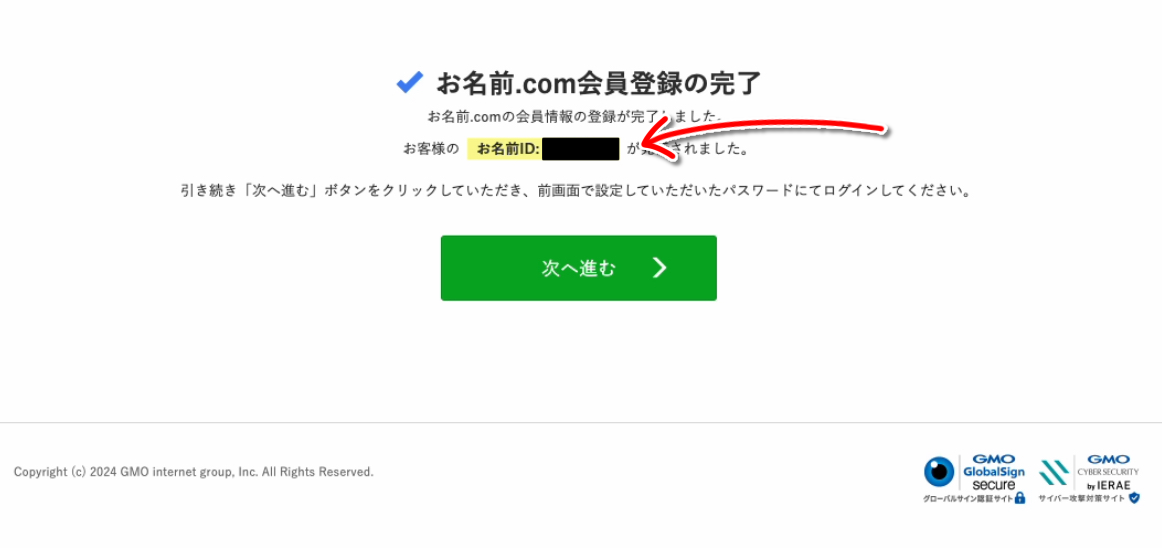
[手順4]
手順3でコピーしたお名前IDと、手順2で自身で決めたパスワードを入力してログインをクリック。
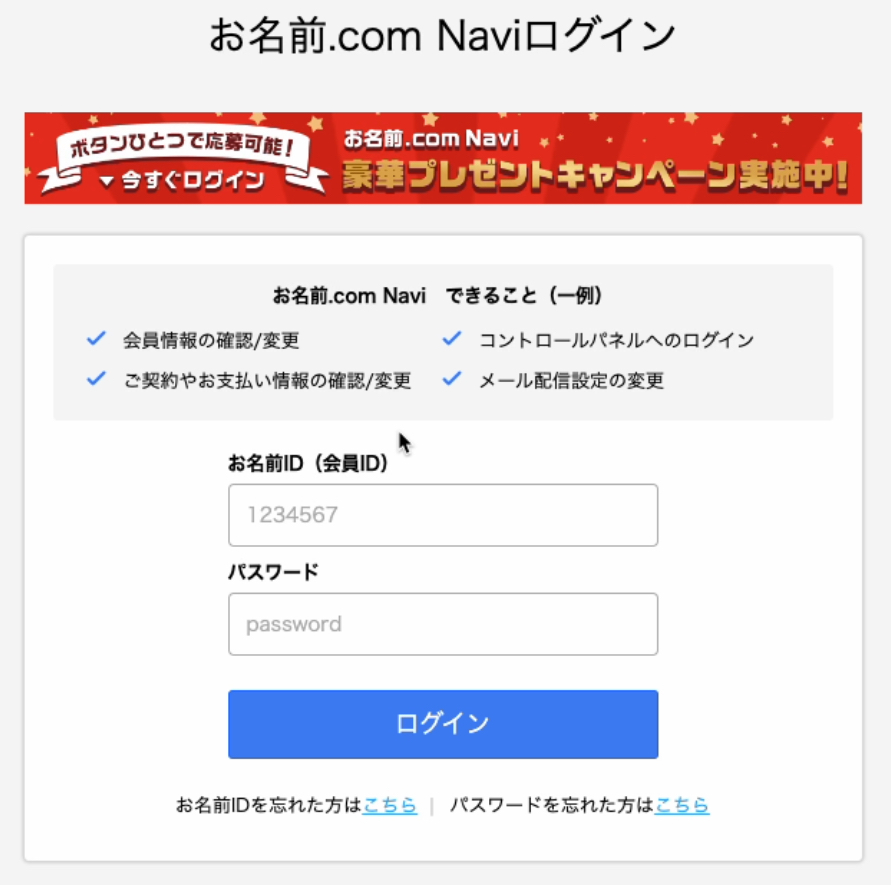
[手順5]
手順2で登録したメールアドレス宛に認証メールが届くので、メールに記載の認証番号を入力して次へをクリック。
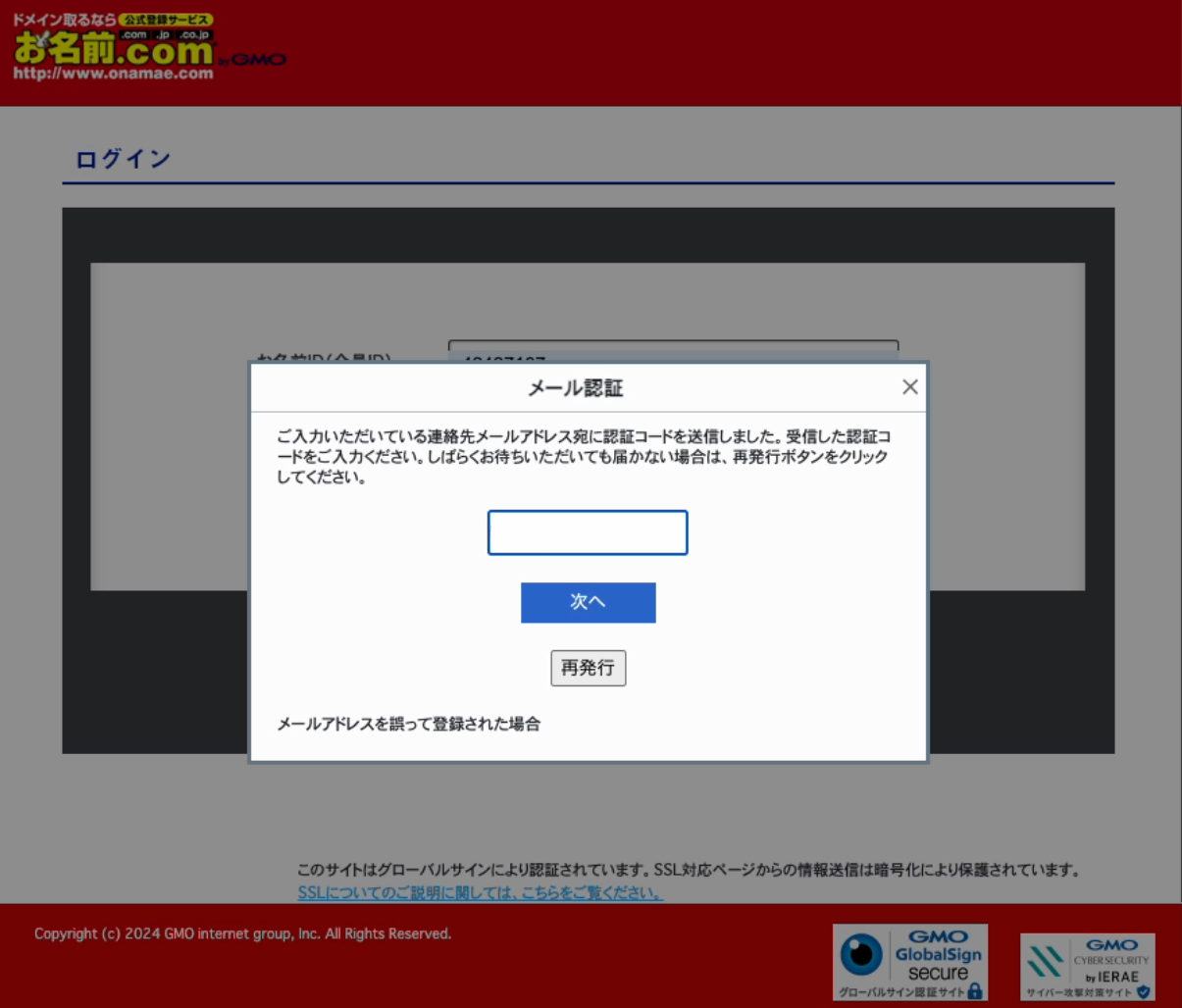
[手順6]
画面左上に表示されているお名前.comのロゴをクリックして、サイトのホームに戻ります。
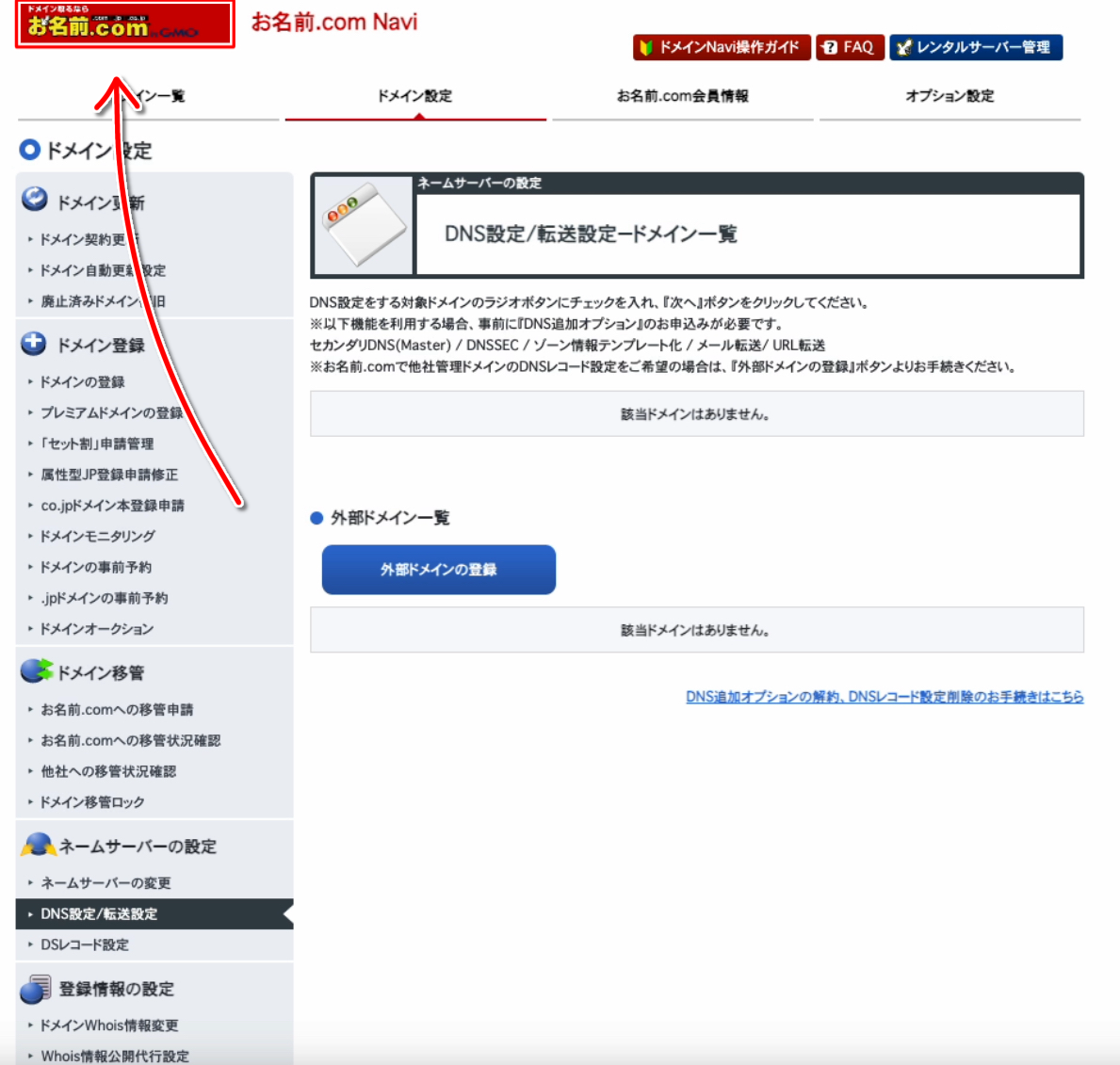
[手順7]
画面左端にあるデスクトップクラウドの中にある+お申込みをクリック。
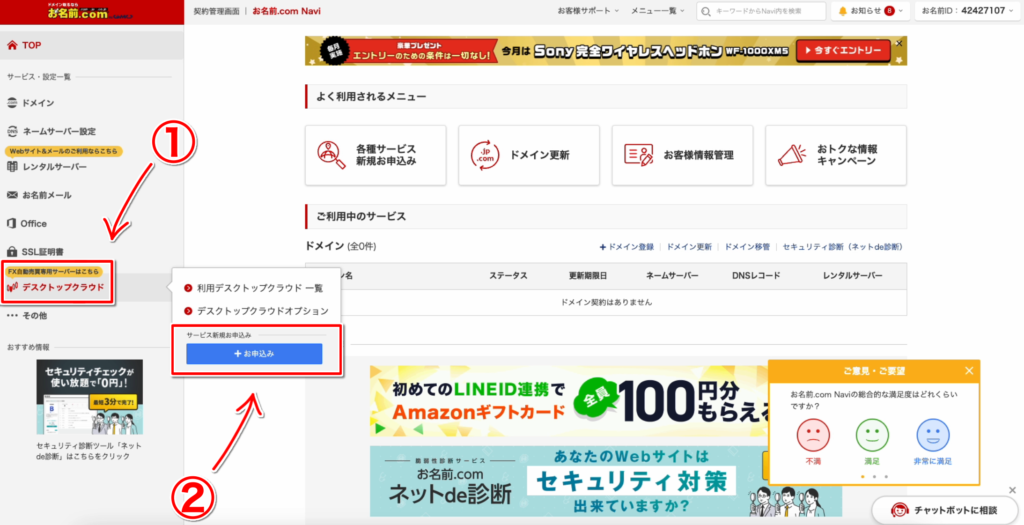
[手順8]
STEP1のプラン選択は一番左の
メモリ:2GB
MT4推奨個数:3個
月額:2,530円〜
のプランを選択。
STEP2のお支払い期間は1ヶ月払いを選択。
STEP3の高負荷通知サービスは申し込まないを選択し、最後に決定をクリック。
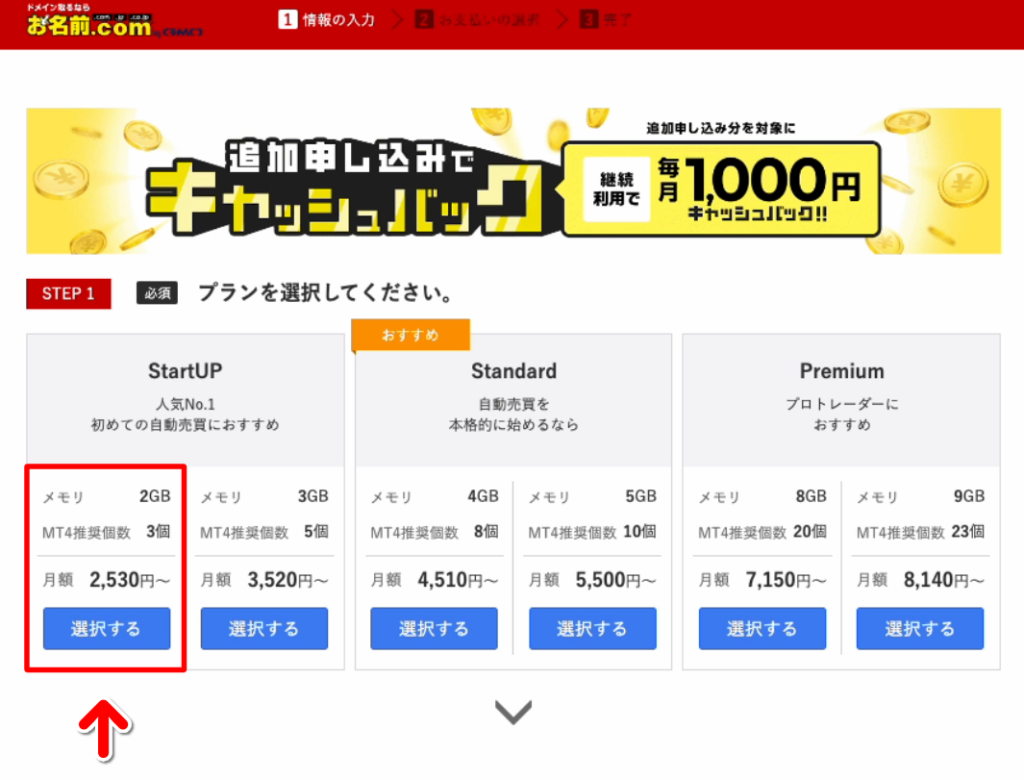

[手順9]
お支払い情報を入力し、画面右上の申し込む>をクリック。

[手順10]
電話認証に進む>▶︎電話を受ける>と進めると手順2で登録した電話番号宛に電話が来るので、自動音声に従って画面に表示されているPIN番号を入力。
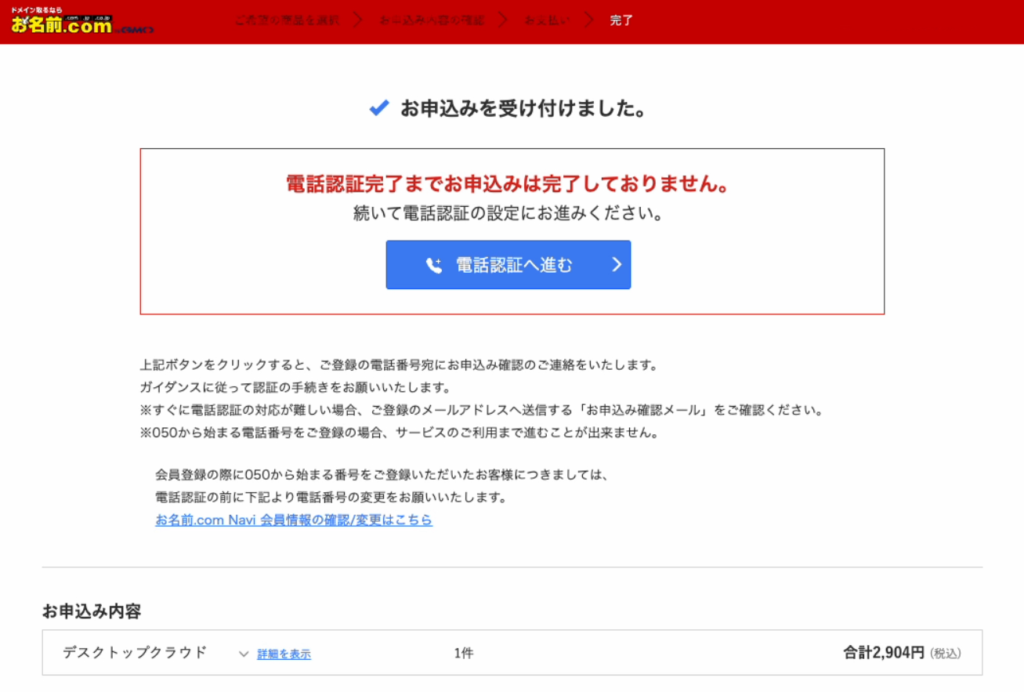
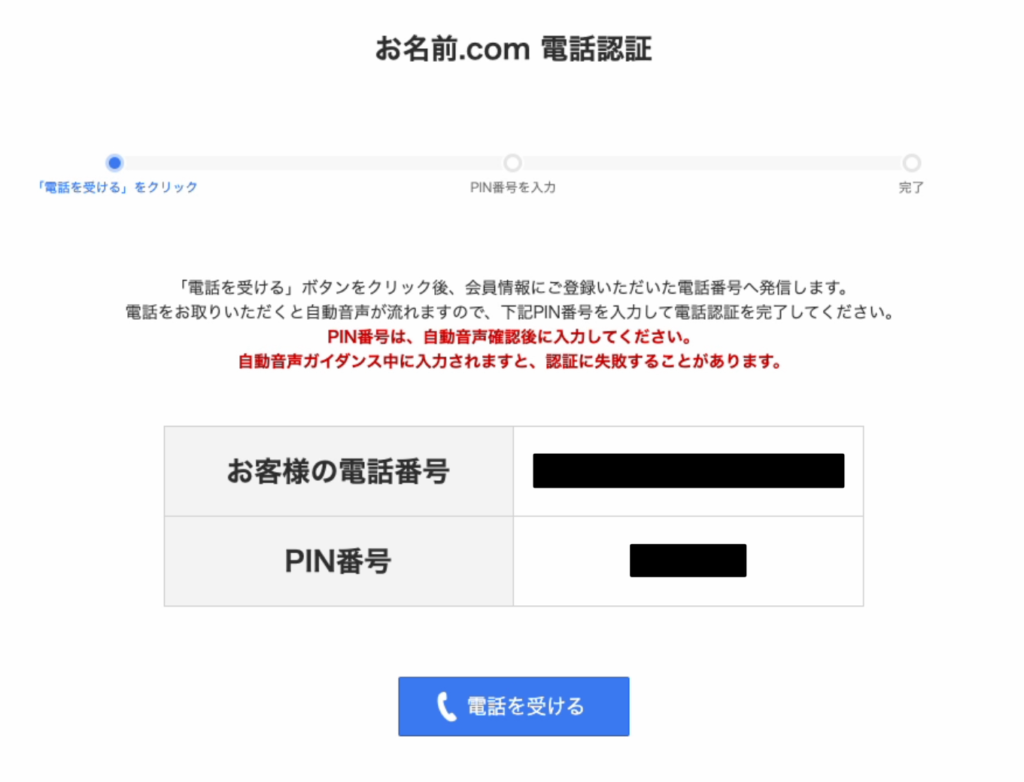
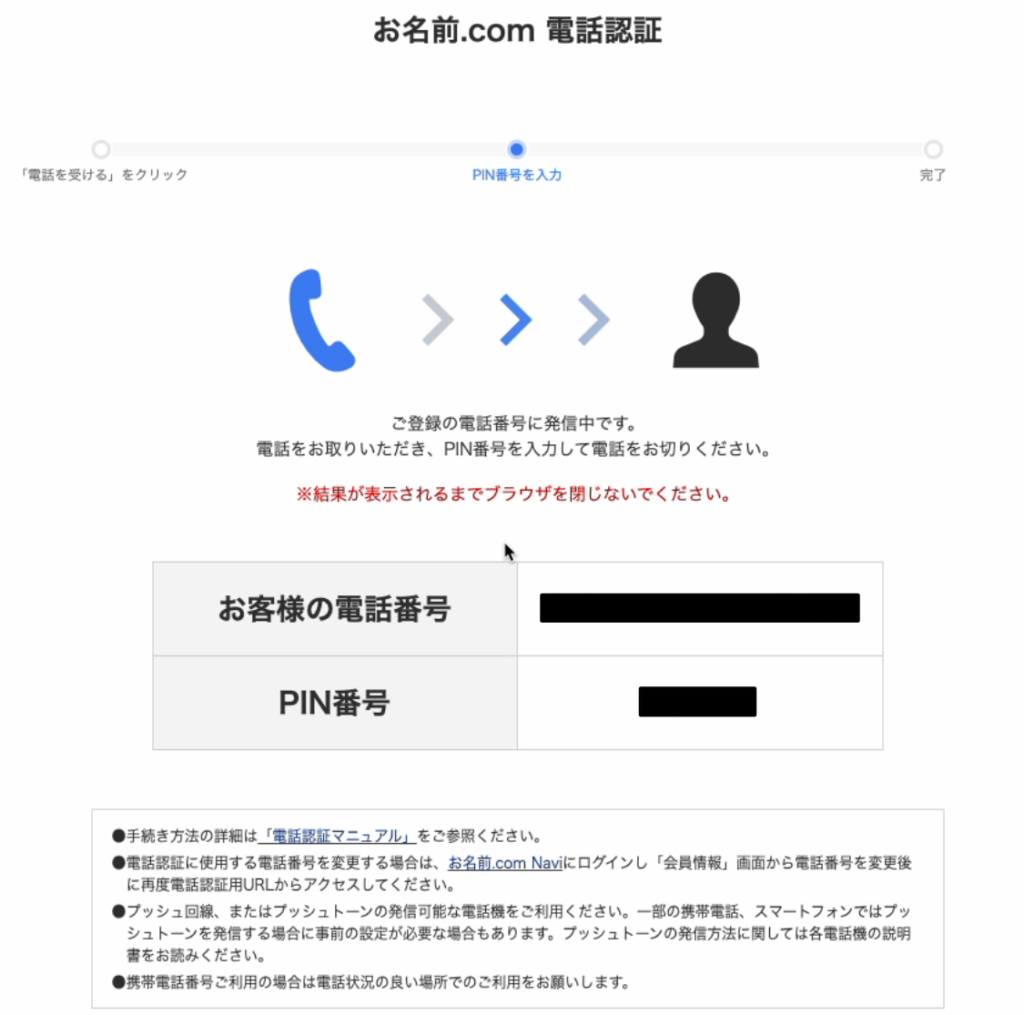
[手順11]
認証成功画面に遷移するので、画面左上のお名前.comのロゴからサイトのホームに戻り、デスクトップクラウドのコントロールパネルにログイン。
※このログインボタンが表示されるには最大1時間ほどかかる場合があります。
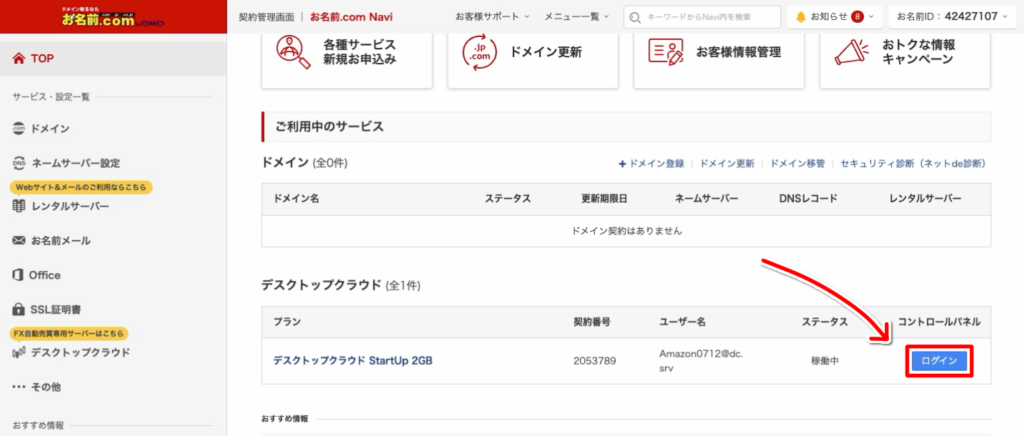
[手順12]
画面左側メニュー上から5つ目のユーザー名/パスワード変更を選択し、ユーザー名とパスワードを自身で決めたものに再設定してください。
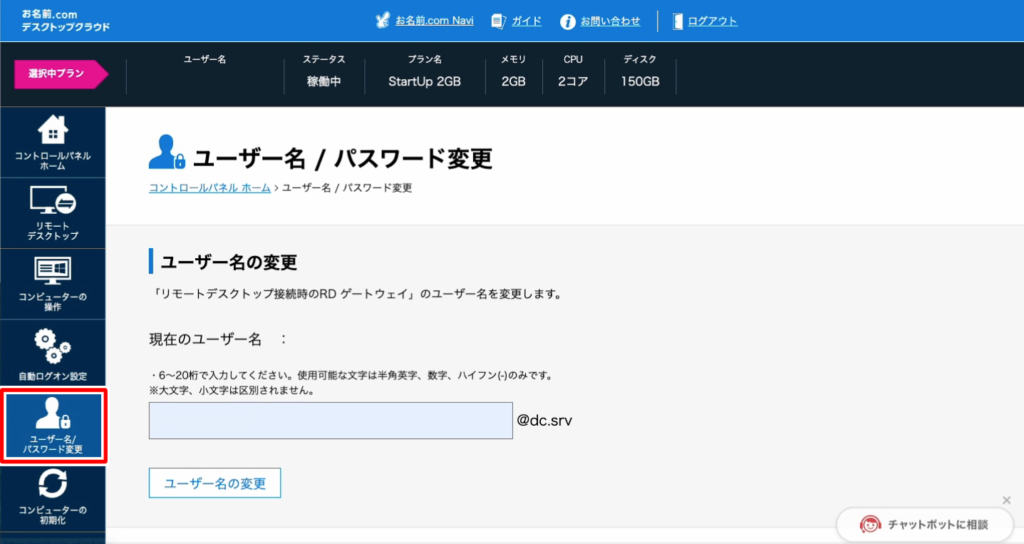
[手順13]
その1つ上にある自動ログオン設定のメニューを開き、これをONにしてください。
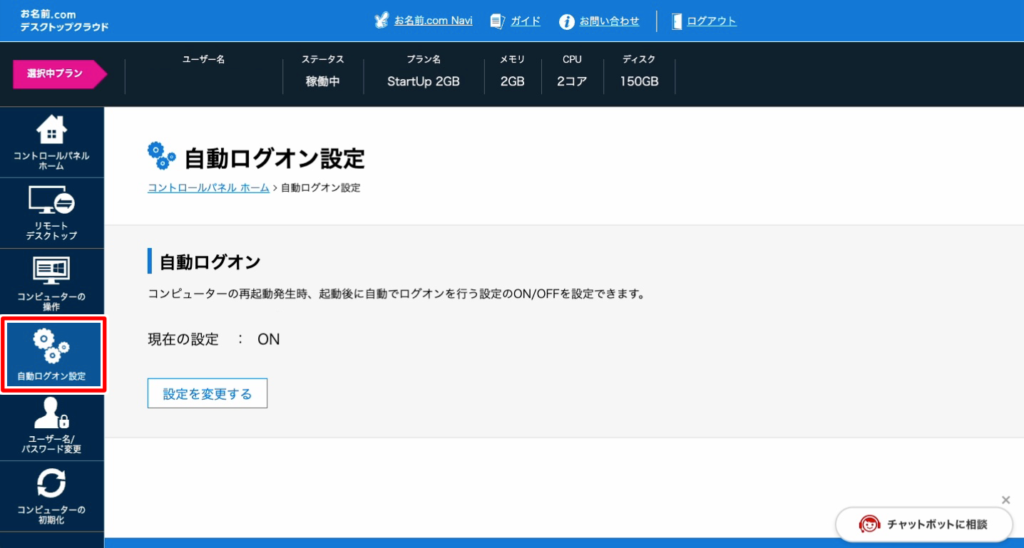
[手順14]
画面左側メニュー上から2番目のリモートデスクトップを選択し、画面を下までスクロールするとリモートデスクトップ接続ガイドが出てくるので、クリック。
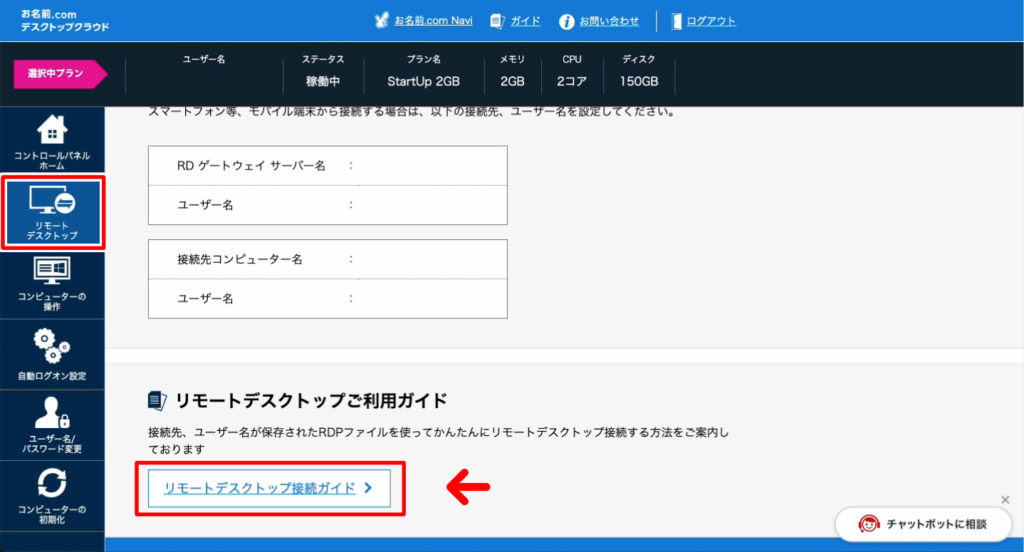
[手順15]
Microsoft Remote Desktop 10をapp storeからインストール。
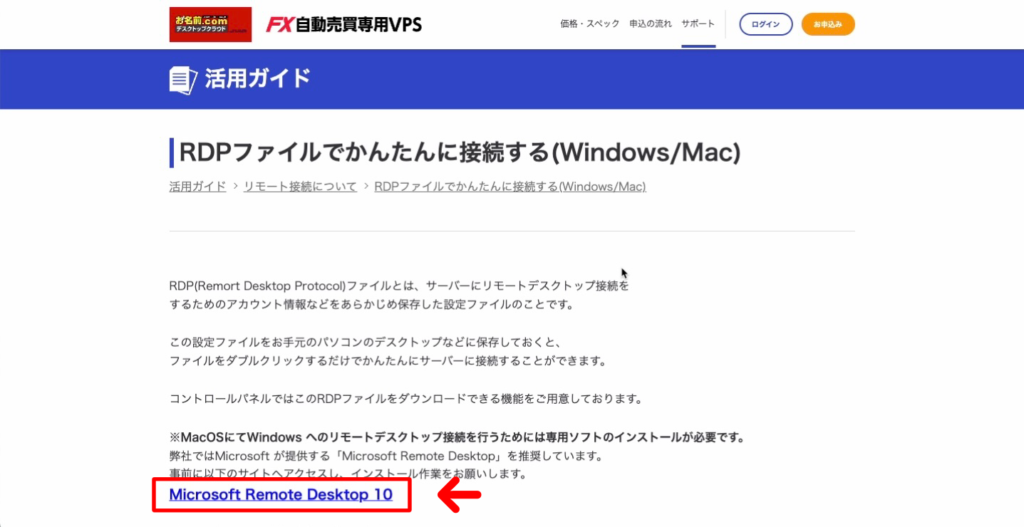
[手順16]
画面左側メニュー上から2番目のリモートデスクトップの中にあるRDPファイル ダウンロードをクリックし、ダウンロードします。
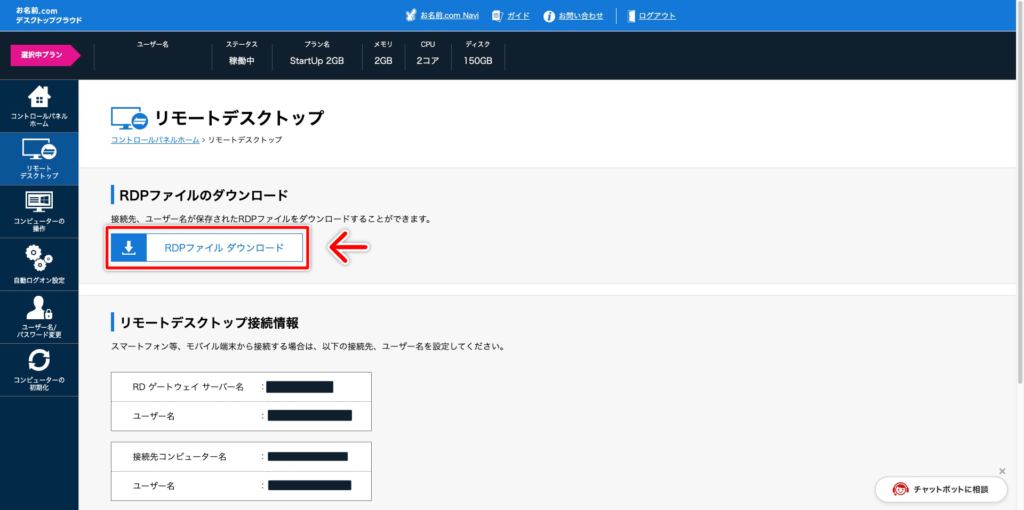
[手順17]
手順16でダウンロードしたRDPファイルを、手順15でインストールしたMicrosoft Remote Desktopで開いてください。
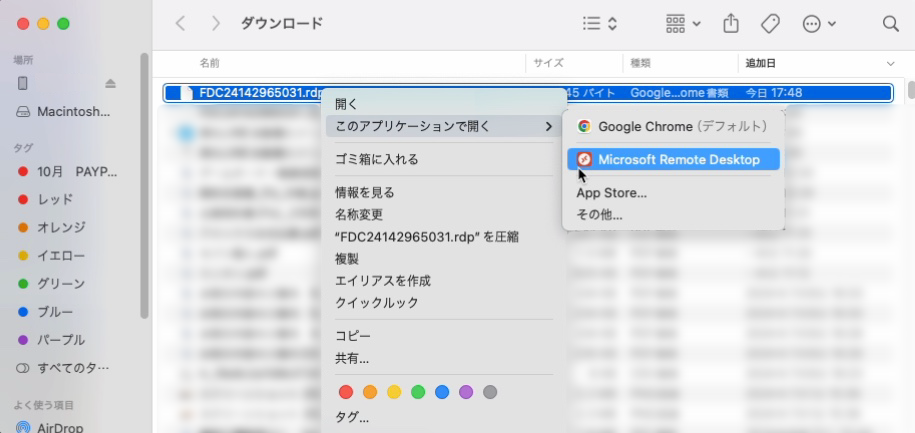
[手順18]
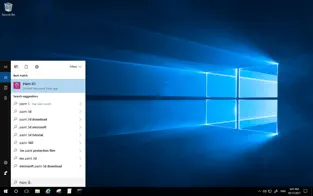
windowsのデスクトップが開けたら、自動購入ツール申し込みページにある“ツールのダウンロードはこちら”からファイルをダウンロードし、デスクトップに貼り付けてください。
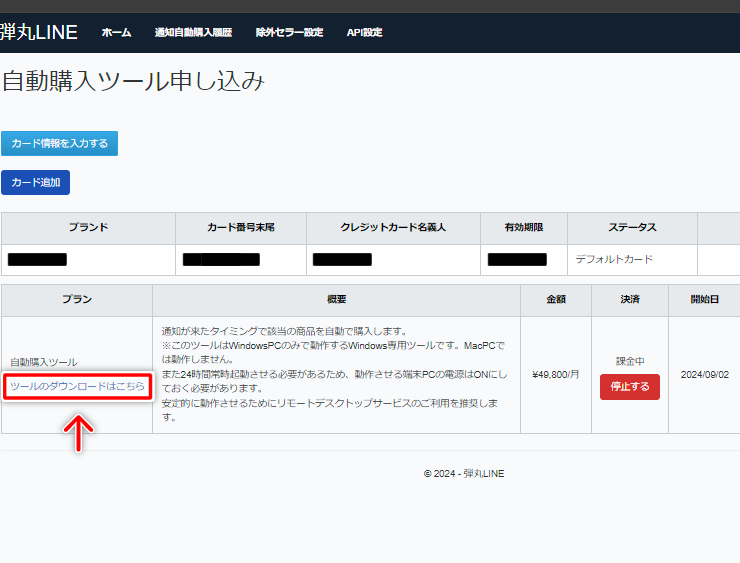
[手順19]
貼り付けたフォルダーを開き、その中にあるMicrosoftEdgeWebview2Setup.exeをクリックしてインストールします。
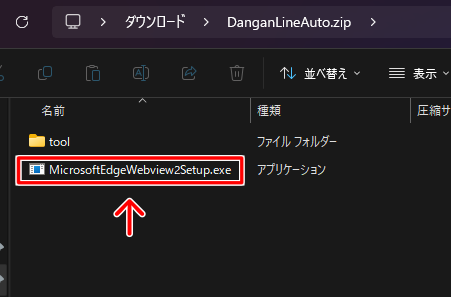
※この時、下画像のような画面になれば既にインストール済みですので、次の手順19に進んでください。
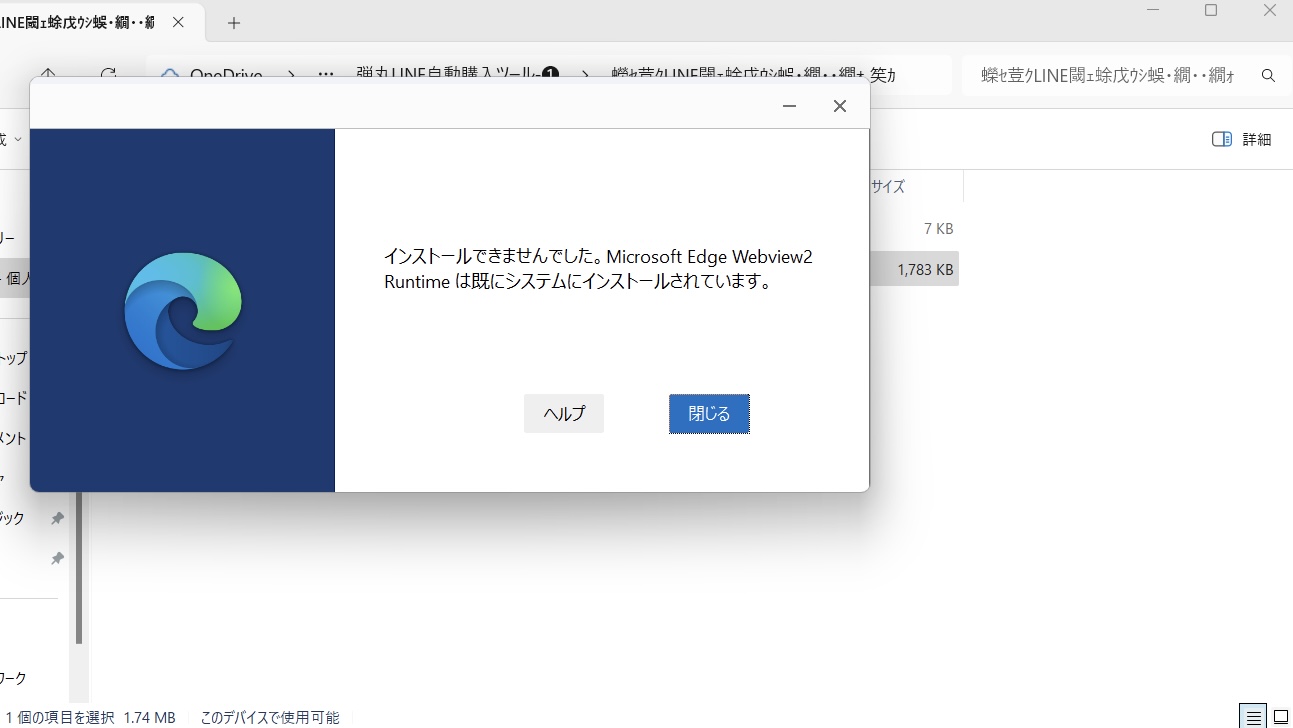
[手順20]
インストールが完了したら、次は先ほどの手順18で登場したしたMicrosoftEdgeWebview2Setup.exeの上にあるtoolフォルダを開きます。
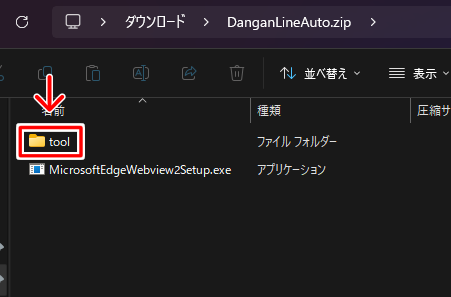
[手順21]
このようにたくさんの項目が出てくるので、上から8つ目にあるDanganLineAuto.exeをダブルクリックで開きます。
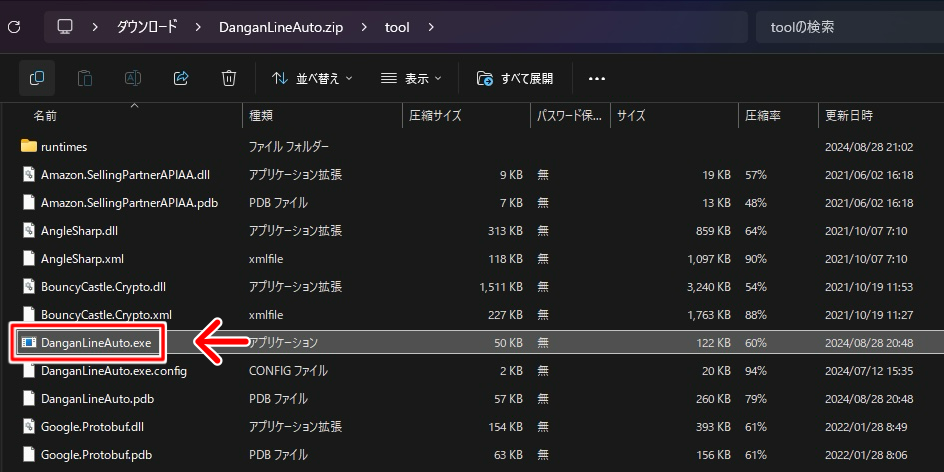
[手順22]
弾丸LINEのログイン画面が表示されるので、IDとパスワードを入力してログイン。
するとAmazonの画面になるので、続けてAmakari Autoに稼働させたいAmazonアカウントにもログインしてください。
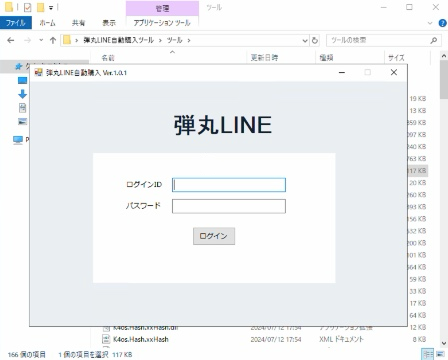
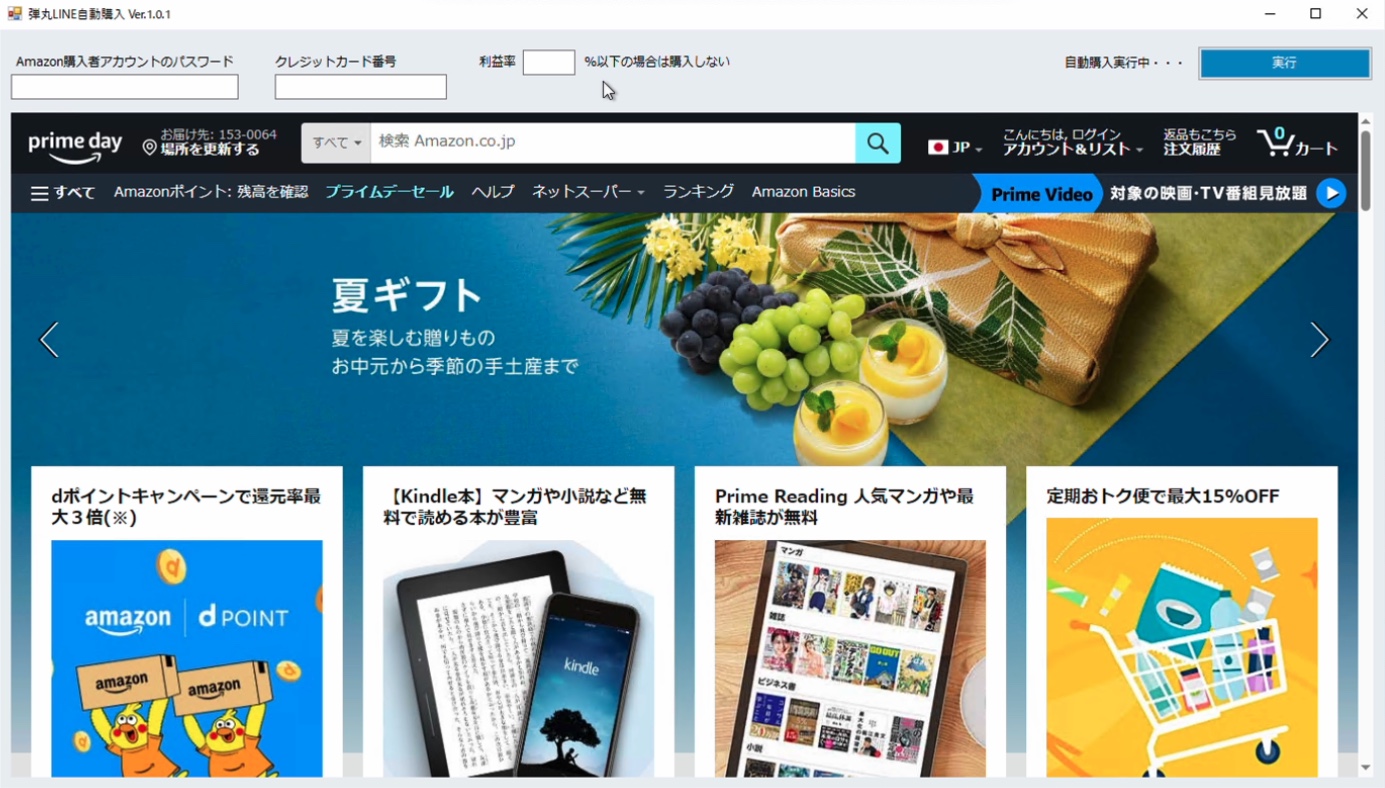
[手順23]
画面上部にある
・アカウントパスワード
・クレジットカード番号
・購入スルー利益率
を入力し、右上の実行ボタンから実行します。
この時、Amazonの画面がカートに切り替わっていれば作業は完了となります。
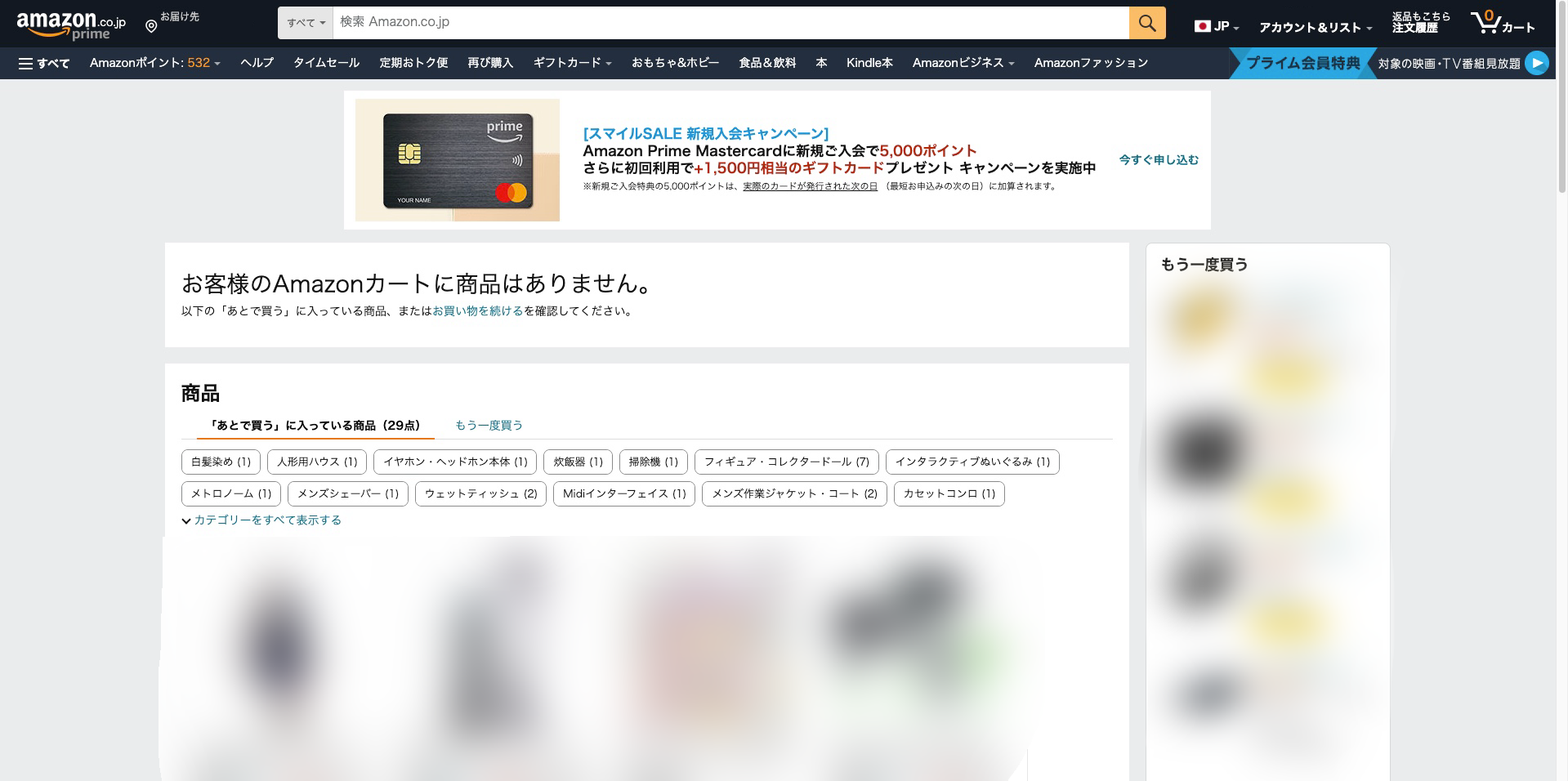
バージョンアップデートが入ると、弾丸LINEからファイルの再ダウンロードを行わなければいけません。
それを無視してそのままのバージョンで使い続けるとエラーや不具合の関係で購入アカウントが停止されてしまう恐れがあります。
そのため、更新の案内がありましたらまず現在稼働している自動購入ツールのダブを閉じ、連携を切るためにも旧バージョンのファイルは削除しておきましょう。
そこからの流れは[手順18]からと同じで、新しいバージョンのファイルをダウンロードし、マニュアルに沿って稼働させればOKです。
windows PCでお名前.comを契約を契約せずAmakari Autoを起動させている方は、PCのソフトウェアアップデートが自動で行われないよう設定してください。
ソフトウェアアップデートが入るとPCに再起動がかかるので、Amakari Autoが停止してしまいます。
お名前.comのリモートデスクトップから稼働させている人はPCが落ちてもお名前.comのサーバー上で稼働され続けるので問題ないです。
[備考1(仮)]

※このサーバーにかかる負荷が一定値を超えると上手く動作しなくなる場合があるので、常時確認するようにしてください
導入したwindowsのデスクトップ画面下のタスクバーで右クリックをし、タスクマネージャーを選択します。
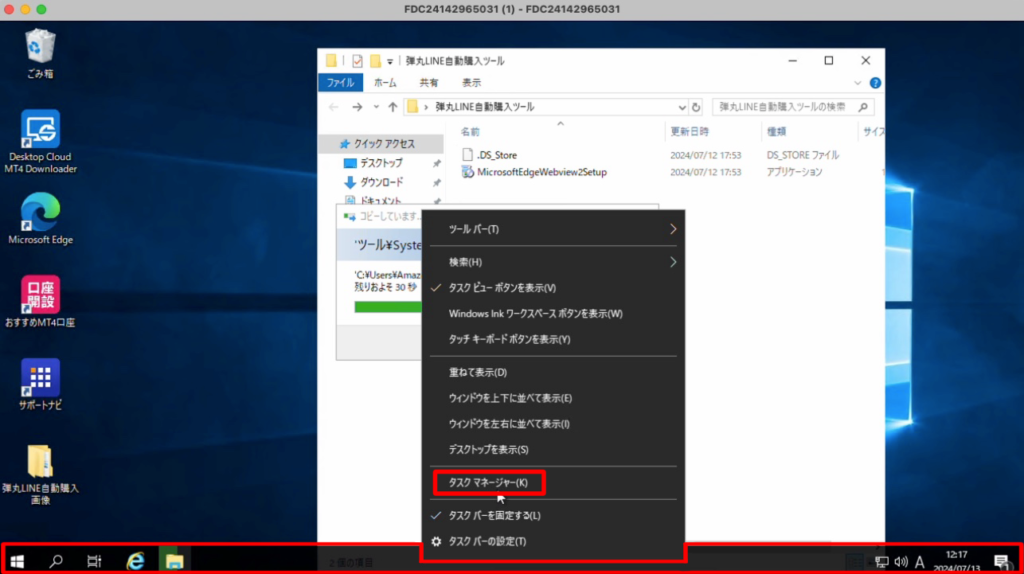
すると下画像のようなタブが開かれるので、左下の詳細をクリック。
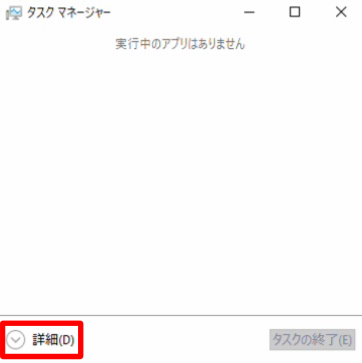
その後遷移する画面の上部にあるパフォーマンスタブを開き、メモリを選択。
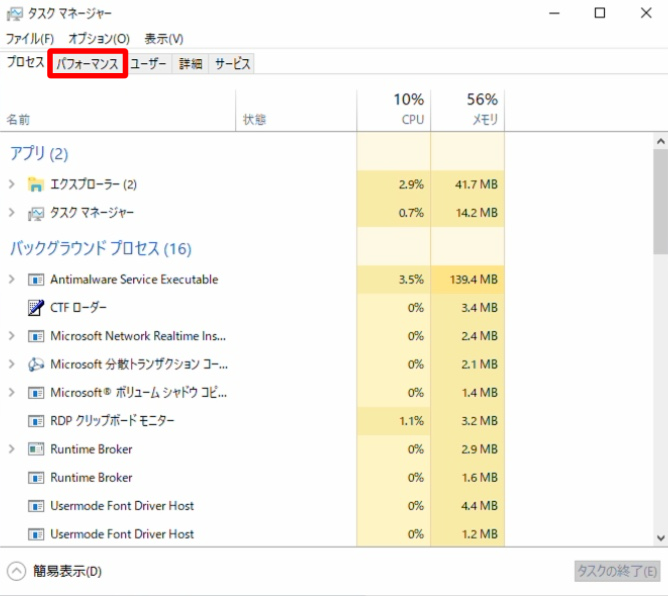
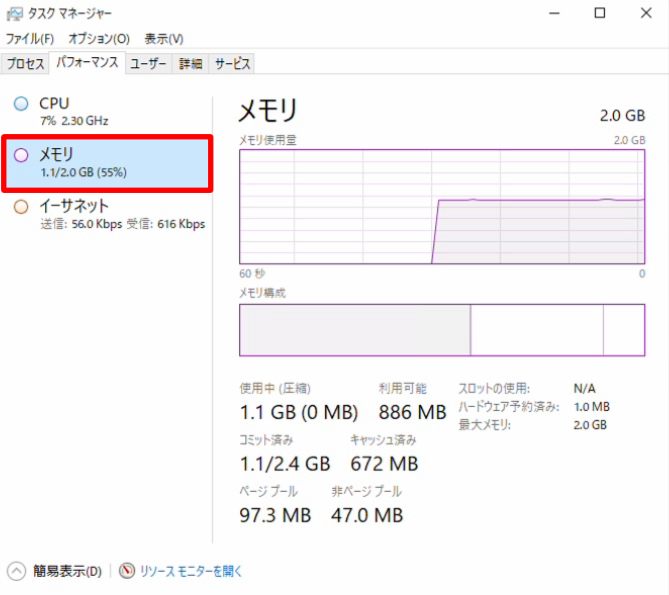
このメモリの使用率が90%を超えてくるとツールが上手く動作しなくなるため、手順8で選択したお名前.comの契約プランのアップグレードを検討する必要があります。

お名前.comにログインし、画面中央より下辺りにある自身の契約プラン名のリンクをクリック。
※画像の場合はデスクトップクラウド StartUP 2GB
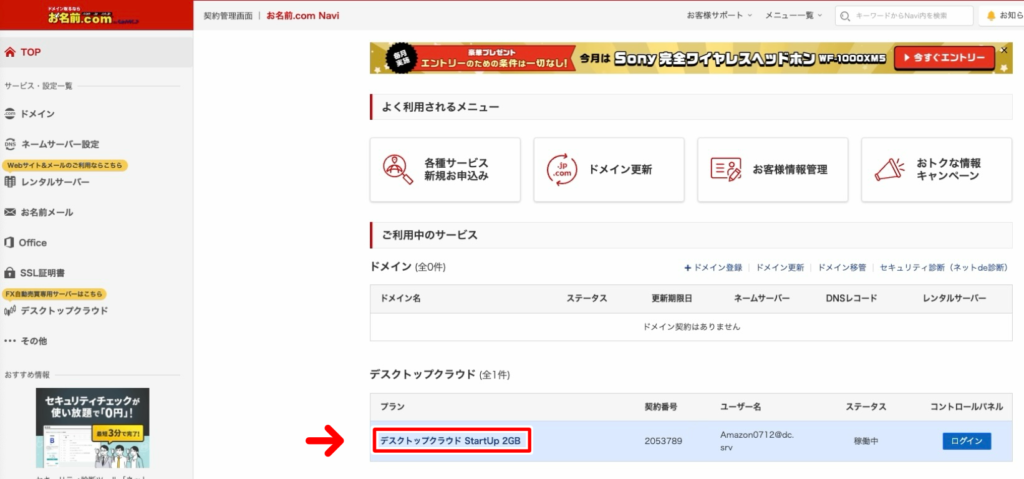
画面右側のプラン変更を選択し、必要なメモリを選択して確認▶︎確定と進めばプランの変更は完了となります。
Amakari Autoを稼働するにあたって、配送先住所とお支払い方法はデフォルトが設定されている状態にしてください。
でないと上手く動作しない場合があります。
以下のようになっていれば設定済みです
このようになっていなければ、以下の手順を参考に設定をしてください。
[配送先住所&お支払い方法のデフォルト設定方法]
❶アカウントサービスにある“お客様のお支払い方法”を開く
❷カード情報の左上方向にある“設定”をクリック
❸“設定を更新”をクリック
❹“新しい1-Click設定を追加する”をクリックし、デフォルトとして登録したい配送先住所、お支払い方法を手順に沿って入力する
※この時、既に使用したい情報が登録されていれば、右側にある“既定のお支払い方法にする”を選択すればOKです
❺登録した配送先住所とお支払い方法が画像のように“選択中のお支払い方法”となっていれば設定は完了です