どうもこんにちは、ショウタです。
今回は、
初心者が物販でゼロイチを達成するための具体的な流れについて解説しようと思います。
上記に当てはまる人は、ぜひこの記事を最後まで読んでいただければと思います。
そもそも物販とは?

そもそも物販って何?
という方もいらっしゃると思いますので、簡単に説明していきます。
僕が行っているかつ今回ご紹介するのは物販の中でも新品電脳せどりというもので、
電脳せどりとは、
インターネット上で商品を仕入れる行為
のこと、
せどりとは、
商品を定価よりも安値で購入し、
それを定価以上の価格で販売してその差額から利益を得るビジネス
まとめると
新品電脳せどりとは、
インターネット上で商品を仕入れて定価以上の価格で販売し、その差額から利益を得る
というものになります。

それって転売じゃないの?
たまにこんな質問をいただきますが、
限定品やトレンド品を仕入れてそれを高額で販売するわけではないので、
転売とはまた違う業種になります。
もちろんですが、違法性もありません。
販路選び
今まで1度もネットショッピングをしたことが無いという方でも、
・Amazon
・楽天市場
・Yahoo!ショッピング
これらのサイトは1度は耳にしたことがあると思います。
こういったインターネットサイト上で販売していくわけですが、

どこで販売するのがいいんだろう…
という疑問が出てくると思います。
結論から述べると、これから始めるという人はまずAmazonがオススメです。
その理由として、他サイトにはないメリットがいくつもあるので1つずつ紹介します。
メリット1:圧倒的なユーザー数
現在Amazonには約5,000万人のユーザーが存在しています。
つまりAmazonに出品するということはそれだけの方の目に止まるということになり、
販売している商品の広告を打ったりせずとも最初から売れる仕組みが構築されているのです。
メリット2:FBAの存在
ネット上で物を販売する以上、商品が購入されたら梱包や発送が必須になってきますが、
このFBAというサービスを利用することで、
商品が購入され次第Amazonが自動で梱包から発送までを行ってくれます。
そのため、
・梱包や発送を面倒に感じる方
・本業が忙しくてあまり時間の取れない方
・家事に追われてあまり時間が確保できない主婦の方
でも気軽に物販を始めることができます。
ちなみにFBAとは、フルフィルメント by Amazon の略です。
メリット3:初期費用が安い
まず他の大手ECサイトである
・楽天市場
・Yahoo!ショッピング(以下ヤフショと呼ぶ)
を確認してみましょう。
1. 楽天市場
楽天市場は様々にな月額プランが存在し、最安値でも19,500円の月額費用がかかります。
楽天市場もAmazonと同様にユーザー数は多いですが、
これだけの月額費用がかかると、これから物販を始める初心者の方には厳しいですよね。
2. ヤフショ
一方でヤフショは、初期費用はなんとタダです。
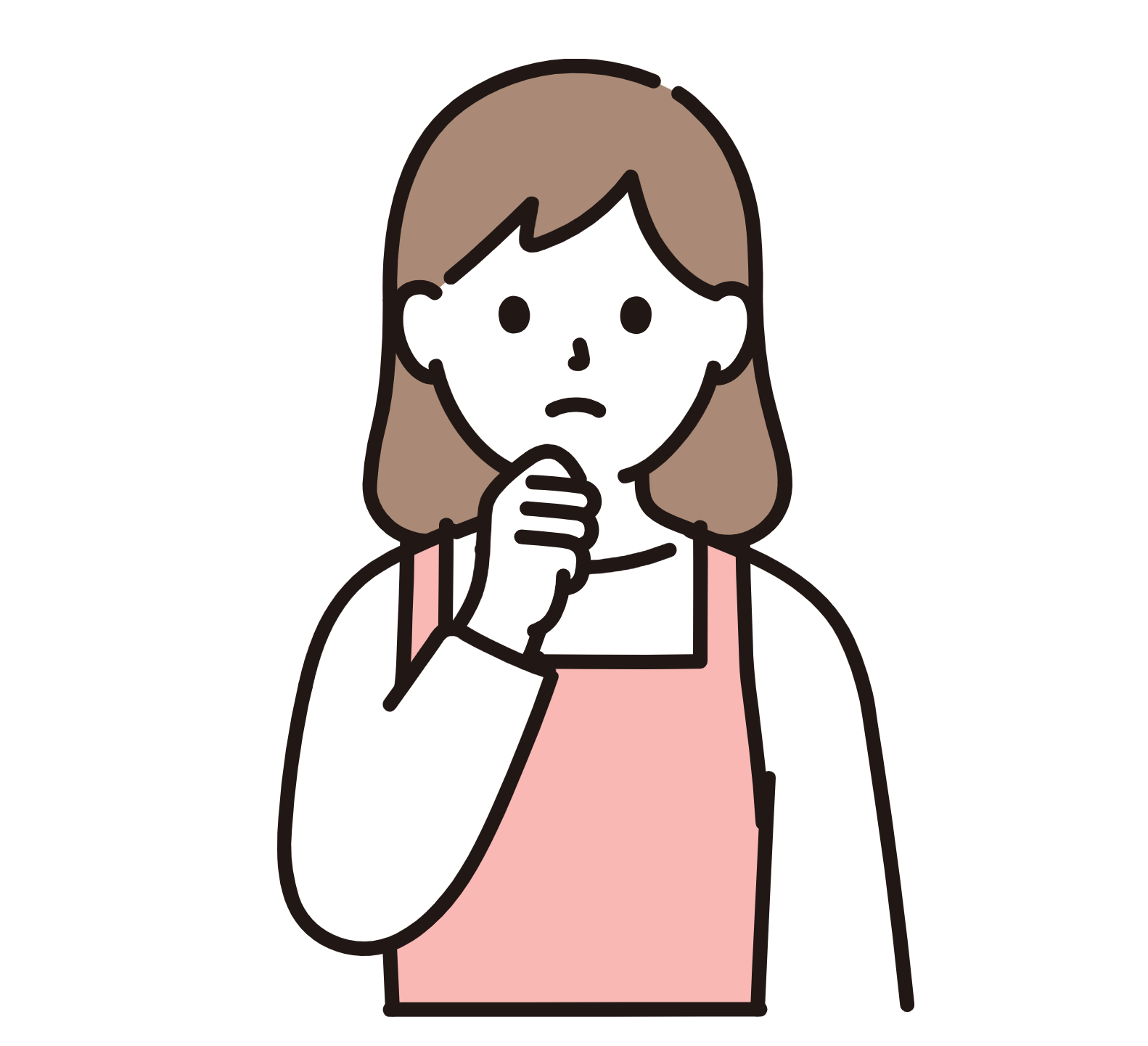
じゃあヤフショで良いんじゃ…?
と思う方もいると思いますが、
初期費用がタダであるが故にヤフショに出店する人数が多く競合率が高くなっているかつ、
ヤフショのユーザー数はAmazonや楽天市場の半数ほどしかいないため、
自身のショップから商品を購入してもらうにはなかなか時間がかかってしまいます。
そこで自身のショップの商品を購入してもらうために有料の広告を打ったりするのですが、
その広告費用がかさんでしまうためあまりオススメとは言えません。
じゃあAmazonはどうなのかというと、
Amazonでは出品用アカウントを開設する際
・大口出品
・小口出品
のどちらで登録するかを選択できるのですが、
大口出品は月額5,390円(税込)で利用でき、何個販売しようが価格は変わりません。
一方で小口出品は、商品が売れるたびに110円(税込)が月額費用としてかかります。
つまり、
1つも売れなければ月額費用は発生しない
ということになります。
これらを踏まえると、月間販売個数が50個を超える方は大口出品の方がお得と言えます。
大口出品と小口出品の違いはこれだけではないので、後ほどの項目で詳しく解説します。
ここまでお話しすれば、なぜ僕が最初の販路にAmazonをオススメしたくなるかの理由がわかると思います。
ではここからは、早速そのAmazonの出品用アカウントを作成する手順に入ります。
Amazon出品用アカウント開設手順
開設する上で必要な物
まずアカウントを開設する上で必要になるものの紹介です。
①クレジットカード
②銀行口座(売上金を受け取るための口座)
③メールアドレス
④電話番号
⑤本人確認ができる書類
この5つになります。
各項目1つずつ解説していきます。
①クレジットカード
クレジットカードはプライベートで使っているものと分けたほうが管理がしやすいです。
ちなみに、JCBは登録が不可です。
②銀行口座
紐付ける銀行口座に関しては普段ご自身で使われている口座でも大丈夫ですが、
別で作りたい方はそちらを登録しましょう。
③メールアドレス
受け取るメールの中には重要なものもあるため捨てメアドなどは控え、
Gmailなどの普段使用しているメールアドレスや、新規で取得したりしましょう。
④電話番号
電話番号は、ご自身がいつでも連絡を受け取れるものを登録しましょう。
⑤本人確認ができる書類
本人確認書類については、
①免許証かパスポート
②ネットバンクの取引明細書
のいずれかが必要になります。
②の場合は
・90日以内の履歴が記載されているクレジットカード利用証明書
・通帳証明書
などが必要になるので注意しましょう。
ここで多くの方がつまずくのは、
本人確認書類をスクショや撮影した画像などで提出してしまうという事です。
まずここが気をつけるべきポイントで、
スクショではなくPDF形式などにして提出しましょう。
PDFにする方法がわからなければ、
ご自身のPCのOSを入力の上検索すると、
分かりやすく手順がまとめられたものが出てくるのでそちらを参考にしてください。
検索例)
検索窓[Windows 画像 PDF 変換方法 🔍]
アカウントの作成
まず、下のリンクからAmazon出品サービス初心者ガイドのページへ移動してください。
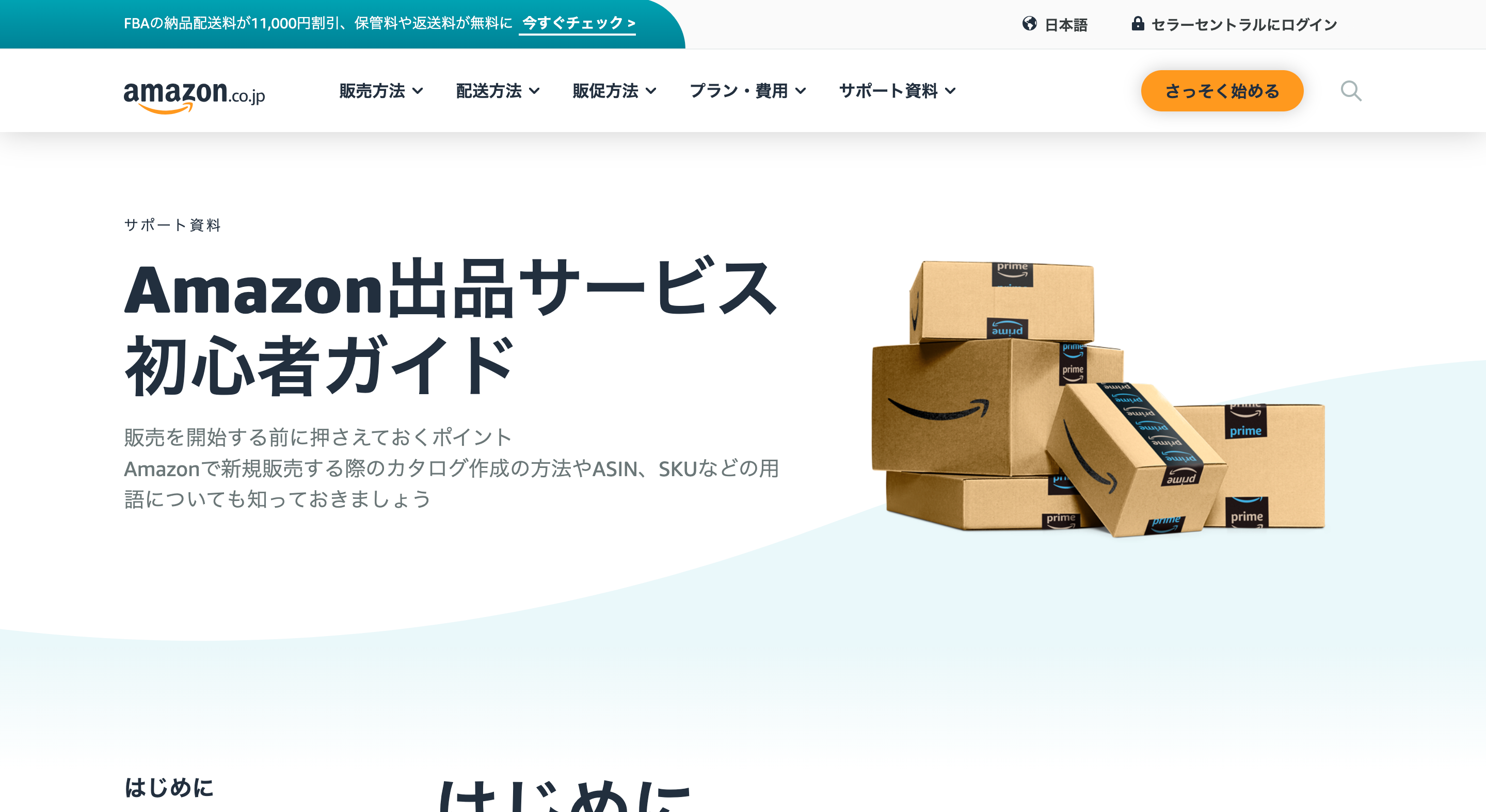
そうするとこのようなページに遷移しますので、下にスクロールしていくと
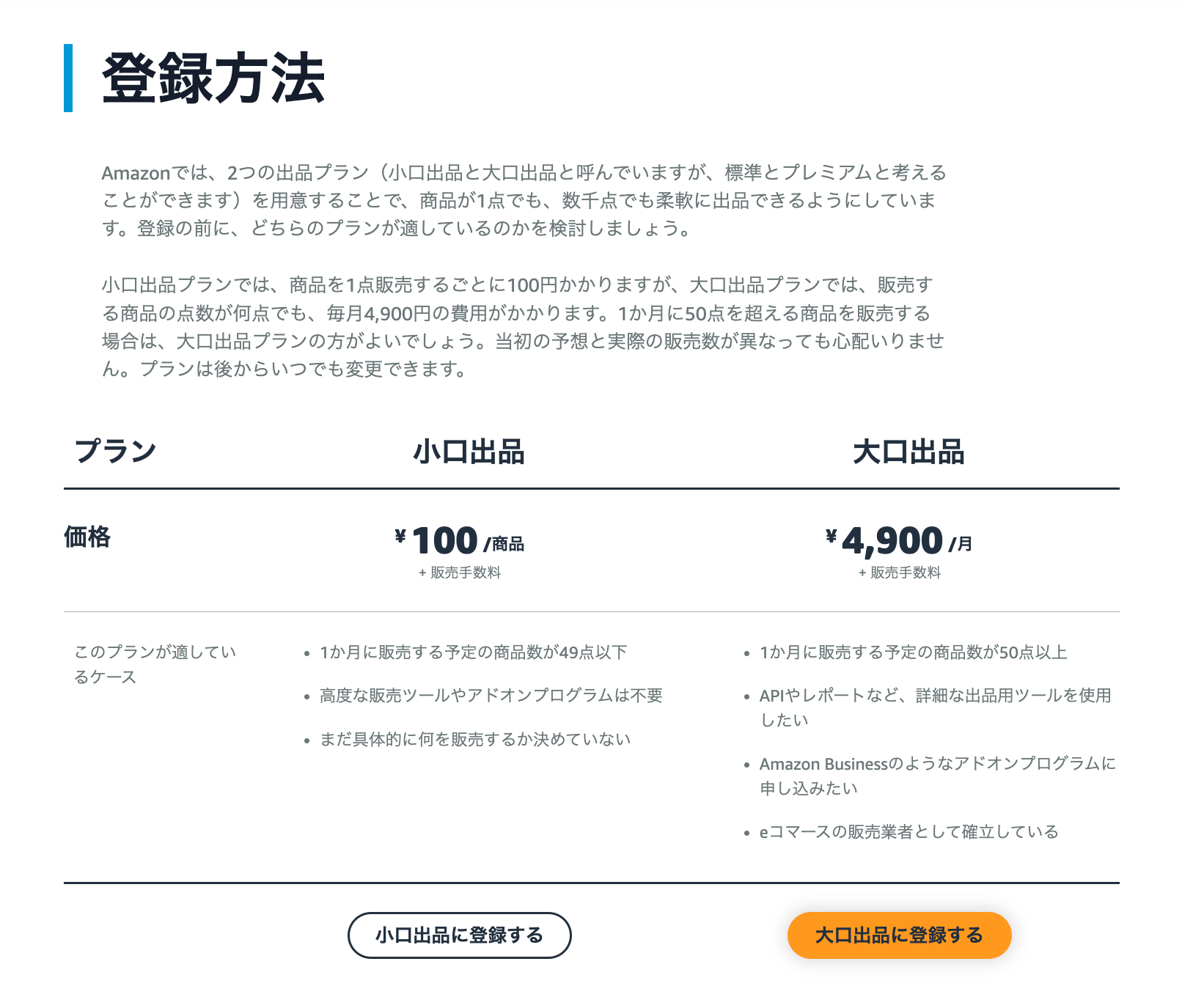
登録方法という題目があるので、こちらから大口小口どちらで登録するかを選択します。
大口小口の違いには、先ほど述べた月額費用だけでなく他にもいくつかあるので紹介します。
大口出品と小口出品の違い
簡単にまとめると以下のようになりますので、これらを1つずつ解説していきます。
①月額費用
②配送料設定
③決済方法
①月額費用
月額費用に関してはこの記事の冒頭でも述べた通りですが、
大口出品:月額5,390円(税込)
小口出品:商品が売れるたび110円(税込)
が月額費用としてかかります。
商品の月間販売個数が50個を超える方は大口出品で登録した方がお得になりますが、

初月から回収できるかなぁ…
と感じる方は、途中から
小口出品→大口出品
大口出品→小口出品
のように切り替えることは可能ですので、
ご自身の資金状況や充てられる時間などを考慮しながら決めると良いと思います。
今後そのような状況が訪れた時のためにも、切り替え方法を簡単に説明しておきます。
大口出品、小口出品の切り替え方法
①セラーセントラルログイン
下記リンクからセラーセントラルに移動し、自身の出品用アカウントにログイン。
②出品用アカウント情報をクリック

画面右上の歯車マークの中の項目一番上「出品用アカウント情報」を選択。
③サービスの管理をクリック

画面左側中央にある「ご利用のサービス」の右にある「サービスの管理」をクリック。
④ 三角マークをクリック

画面左上にある「Amazonの出品サービス」の右にある「▶︎」をクリック。
⑤変更したい出品方法を選択

変更したい出品方法を選択して、最後に下の変更を適用をクリックしてください。
これにて変更は完了となります。
また、ここで紹介したのは小口から大口への変更方法ですが、
逆の大口から小口への変更方法も同じ手順を行うことで可能となっています。
②配送料設定
この違いは自己配送で出品する際発生します。
大口出品では配送料を購入者目線で無料という表記で出品することが可能ですが、
逆に小口出品だとAmazonの決められた送料になり設定できません。
いくら価格が同じとは言えど、配送料があるとないとでは購入者の見方が変わってきます。
そういった些細な点の積み重ねがいずれ大きなものになっていたりもします。
③決済方法
簡単に表にまとめました。

つまり、小口出品では
・コンビニ決済
・代金引換
・Edy払い
が月額費用のお支払い方法として利用できないということになります。
正直この3つにこだわる人はなかなかいないので、あまり大きな差はないかなと思います。
大口と小口の違いが分かったところで、出品用アカウントの開設方法の話に戻ります。
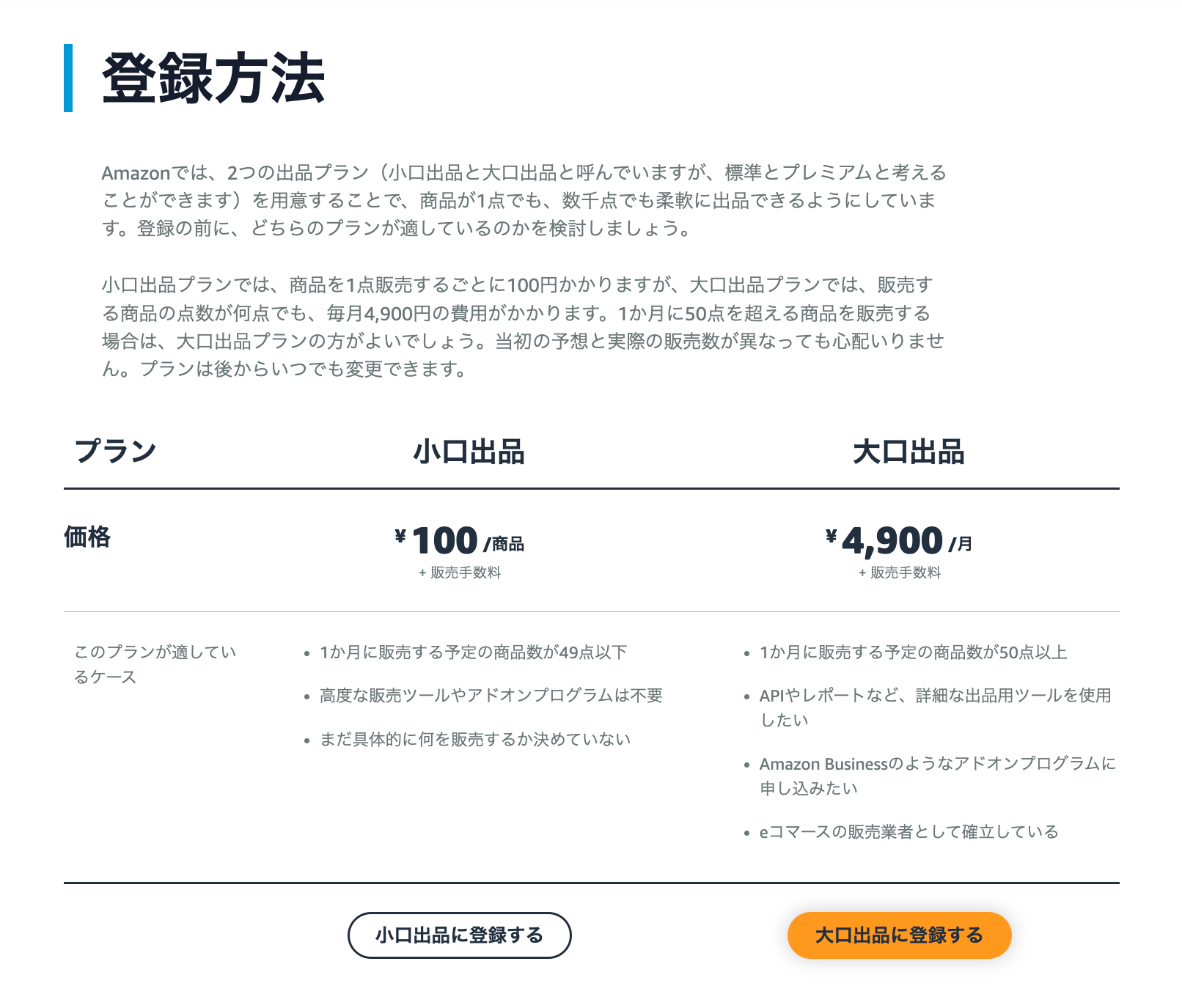
この画面で小口か大口を選択したらAmazonアカウントへのログインを求められます。

出品用アカウントは普段使用している購入用アカウントとは分けた方が良いので、別でアカウントを新規取得するようにしましょう。
①業種を選択
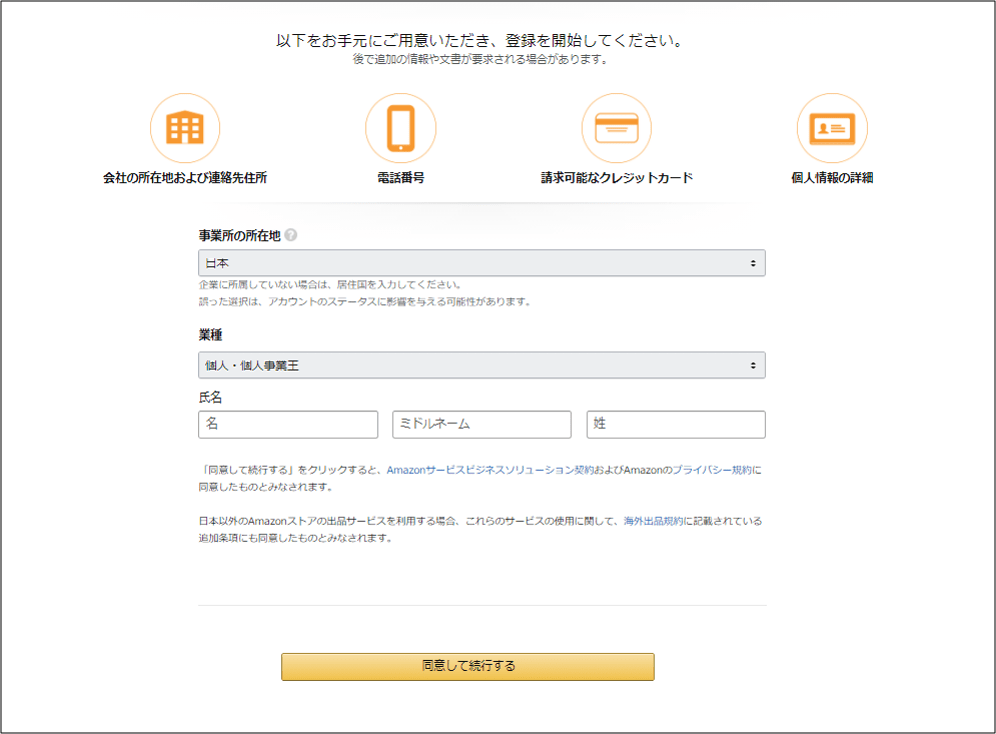
新規作成したアカウントでログインしたら、このように
・事業所の所在地
・業種
・氏名
の入力を求められる画面になりますので、手順に沿ってどんどん登録を進めていきます。
①事業所の所在地
ここは、事業者登録している国を選択してください。
大抵の方が日本だと思います。
②業種
ここは、「個人・個人事業主」を選択してください。
③氏名
氏名はローマ字で入力してください。
ミドルネームに関しては空欄で大丈夫です。
②出品者の情報を入力

このような画面になりましたら、ここからはご自身の個人情報を入力する工程になります。
会社情報に関してはご自宅の住所で大丈夫です。
特に難しい項目はないのでそのままサクサク進めてもらい、
今ですと最後に「私は継続的に繰り返し出品する個人の出品者に該当します。」という項目がありますので、「はい」を選択してください。
③クレジットカードの情報を入力

引き落とし先のクレジットカードの情報を入力してください。
ここで登録したクレジットカード情報は後からでも変更が可能です。
④ストアの情報を入力

ここでは、自分の出品用アカウントのストア名を決定します。
ストア名とは、下画像赤枠内に表示される販売者の名前のことです。

ちなみに、このストア名も後から変更することが可能です。
このストア名だけでも長期的に見たら売れ行きに関わってくるような項目なので、
「最初ふざけて変な名前にしちゃったな…」
「今のストア名、変更したいな…」
なんて方は次の手順を参考に変更してみてください。
①セラーセントラルにログインする
出品用アカウントでセラーセントラルにログインしてください。
下記リンクからログインページに飛べます。
②「出品用アカウント情報」をクリック

画面右上の歯車マークをクリックすると、一番上に「出品用アカウント情報」という項目が出てくるのでそちらをクリック。
③「出品者のプロフィール」をクリック
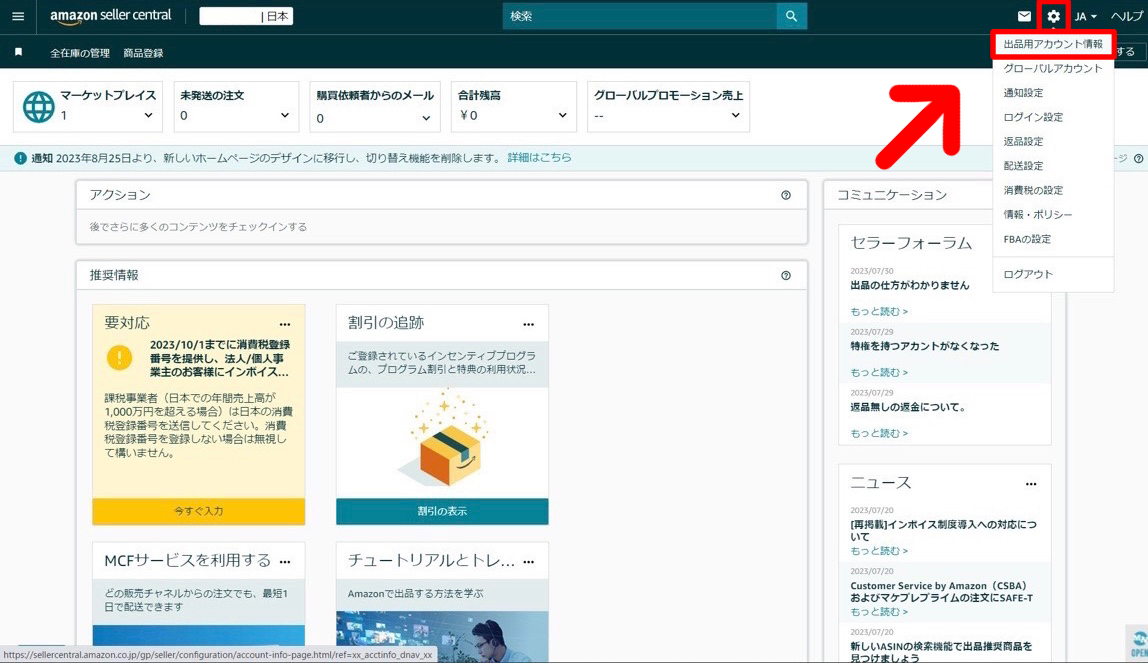
「出品用アカウント情報」の中にある「出品者のプロフィール」をクリック。
④「編集」をクリック

「ストアの詳細」の中にある「編集」をクリック。
⑤新しいストア名を入力

上画像赤枠内に新しいストア名を入力し、送信するをクリック。
これにてストア名の変更は完了です。
⑤本人確認の書類をアップロード
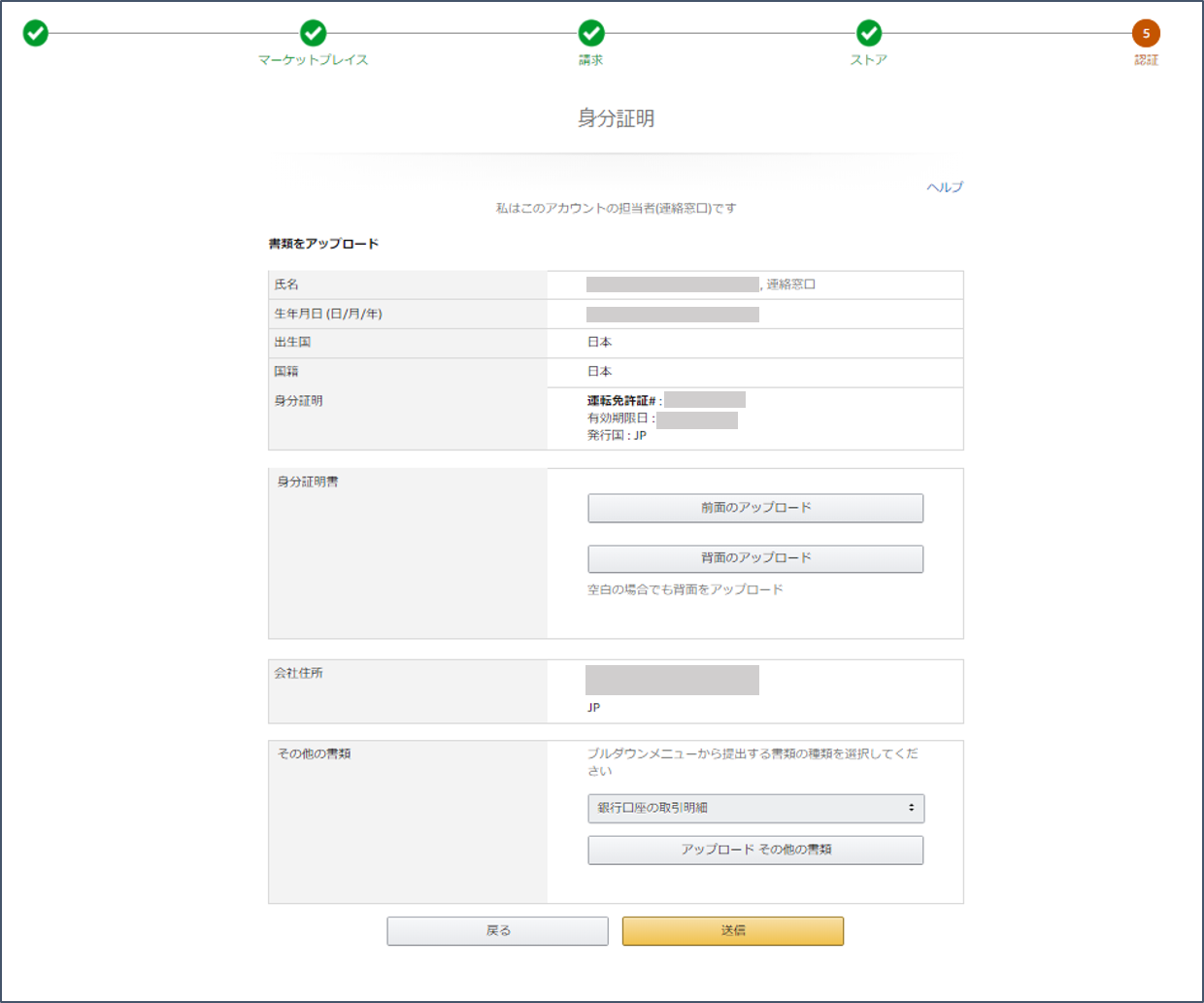
ここでは、本人確認ができる書類をアップロードします。
運転免許証、もしくはパスポートのいずれかから選択が可能です。
画像ファイルをアップロードする際は以下のことに気をつけてください。
※以下Amazon公式サイトより抜粋
1. 身分証に記載のある氏名はセラーセントラルに登録する情報と一致している
2. 身分証には顔写真が入っている
3. 身分証は有効期限内である
4. スマートフォン等で撮影した画像、または原本のスキャンデータをご提出ください。
5. スクリーンショット(画面キャプチャ)は審査対象外となります。
6. 画像またはPDFデータはカラーである (白黒は審査対象外)
7. ファイル形式は次のいずれかである: *.png, *.tiff, *.tif, *.jpg, *.jpeg, *.pdf.
8. ファイル名に絵文字や特殊記号(例: $, &, #)を使用していない
そして最後の取引明細書では、過去180日以内に発行された各種取引明細書が1部必要になるのですが、
・クレジットカードの利用明細書
・インターネットバンキング取引明細
・預金通帳
のいずれから1つ選択が必要になります。
この際、以下のことに気をつけてください。
※以下Amazon公式ページより抜粋
1. スクリーンショット(画面キャプチャ)及び画面を撮影した画像は無効です。
2. 氏名、請求先住所、銀行情報(クレジットカード会社の情報)が確認できる
3. 発行日または取引履歴のページが確認できる
4. クレジットカードやキャッシュカード自体の画像やスキャンデータは無効です
5. 提出書類はパスワードで保護しないでください
6. ファイル形式は次のいずれかである: *.png, *.tiff, *.tif, *.jpg, *.jpeg, *.pdf.
7. ファイル名に絵文字や特殊記号(例: $, &, #)を使用していない
8. 提出する書類によって異なる注意事項がございますので必ず下記ご確認ください。
これらの事項に気をつけながら書類をアップロードし、各項目記入できましたら「送信」をクリック。
これで情報の入力や書類のアップロード作業は完了となり、ここから3営業日ほどで審査結果がメールで届くのですが、
審査が通っていればその時点から商品を販売できるようになります。
次はその販売するための商品を探すフェーズになります。
リサーチ編
商品のリサーチ〜分析は主に、Chromeの拡張機能であるKeepaを用いて行います。
Keepaの機能説明
Keepaは一部機能が有料となっており、
月払いだと19ユーロ(約3,000円)
※2023年9月時点
年払いだと189ユーロ(約30,000円)
※2023年9月時点
で利用可能です。
無料で利用することも可能ですがそこを節約していると分析不足で後から痛い目を見ることになりますので、
有料契約することを強くオススメします。
年払いで契約すると月払いで1年間契約した時より6,000円弱安く利用できる計算なので、これから本格的にせどりを始めるという人は年払いをオススメします。
Keepaを導入することで本格的に商品のリサーチが出来たり、
そのリサーチの上で超重要である
・価格変動
・ランキング
・出品者数
の変動が一目でわかるグラフの表示や、
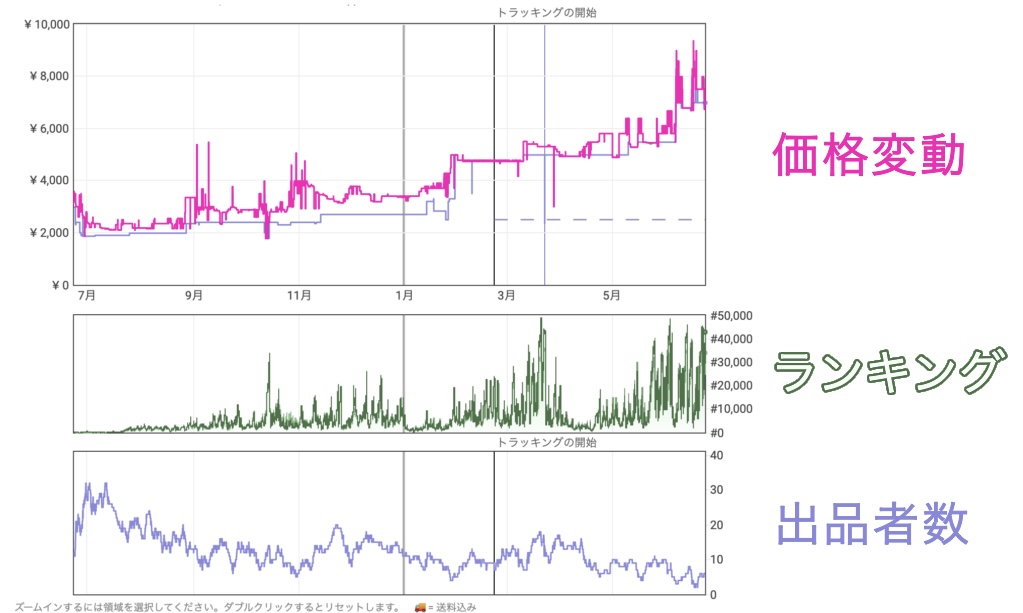
各セラーの在庫数の表示、あとは商品の詳細情報(ASIN、JAN、型番、etc…)が確認できたりと、

かなり機能が充実しています。
Keepaはスマホアプリ版もあり、そちらから契約しているアカウントにログインすれば出先や電車の中などの移動中でも商品のリサーチが可能です。
このKeepa以外にもオススメしたい拡張機能がいくつかありますのでご紹介します。
オススメしたい拡張機能の紹介
クイックショップ
クイックショップは、販売額と仕入れ額を入力することで1円単位で粗利益や利益率を算出してくれる拡張機能です。
他にも商品のASINやJAN、型番の表示、サイズや重量などと様々な項目の確認機能が備わっております。

JANを自動で読み込んで他サイトとの価格比較もしてくれるため、
他サイトから利益の出る価格で仕入れたり、仕入れる際の判断にも役立ちます。

サブスクでも買い切りでもなく、全機能無料で利用可能です。
キーゾン
Keepaのグラフと連携し、新品や中古などのコンディションごとのおおよその月間販売個数、平均月間販売個数を表示してくれる拡張機能です。
月間販売個数がわかることにより、仕入れ対象かの判断や、何個仕入れるかの判断にも役立ちます。
かといって完全に正確ではないので、主な分析はKeepaで行い、参考程度に見るようにしましょう。

尚、このキーゾンを利用するにはKeepaと紐づけるためにAPI登録も必要ですので、併せて登録方法もご紹介しておきます。
①Keepaを開き、画面上部にある項目の中から「アプリ」を選択

②「Keepa API」を選択
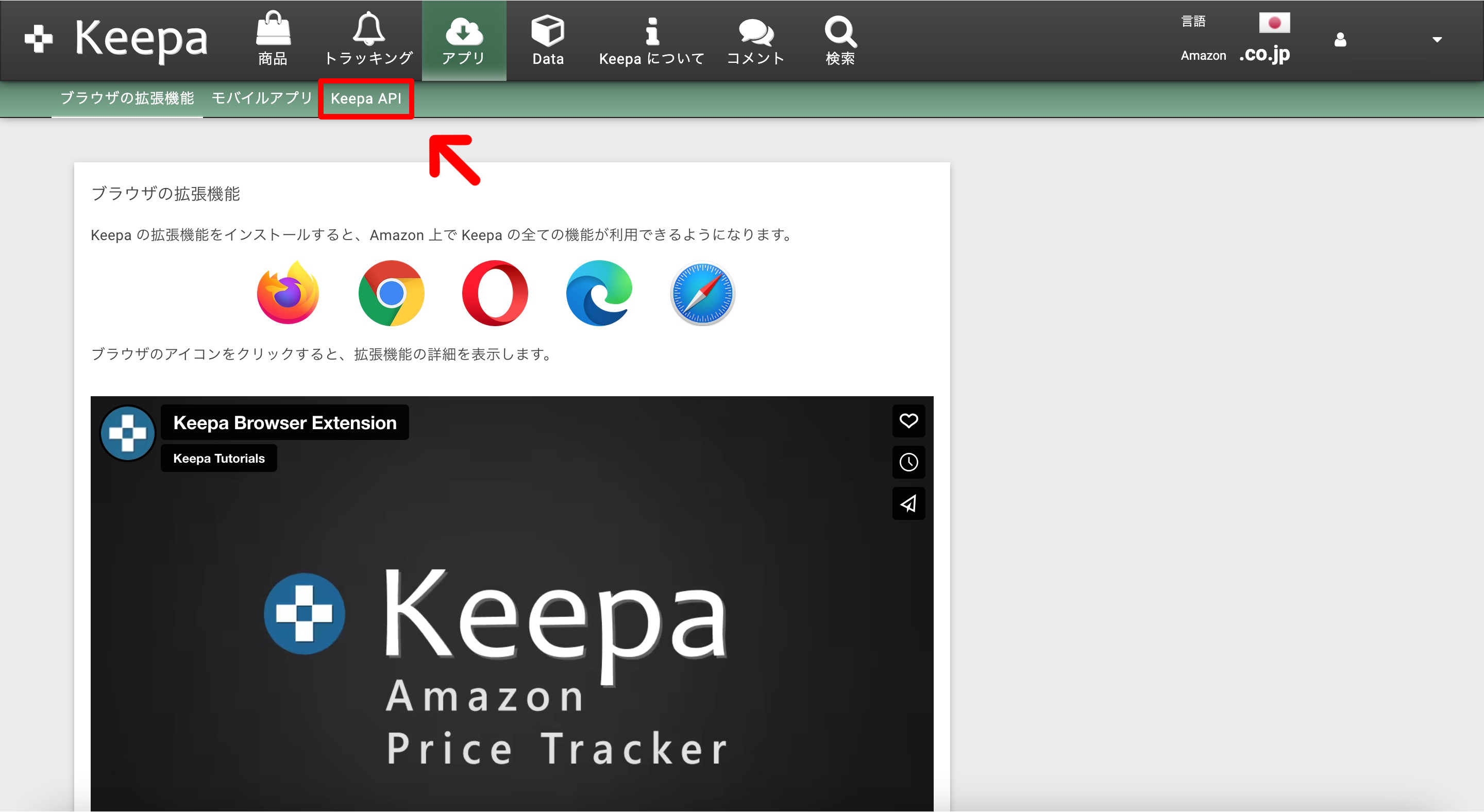
③APIをコピー

④Chrome画面右上のパズルピースのマークをクリック

⑤キーゾンの右の「⁝」をクリックし、「オプション」を選択
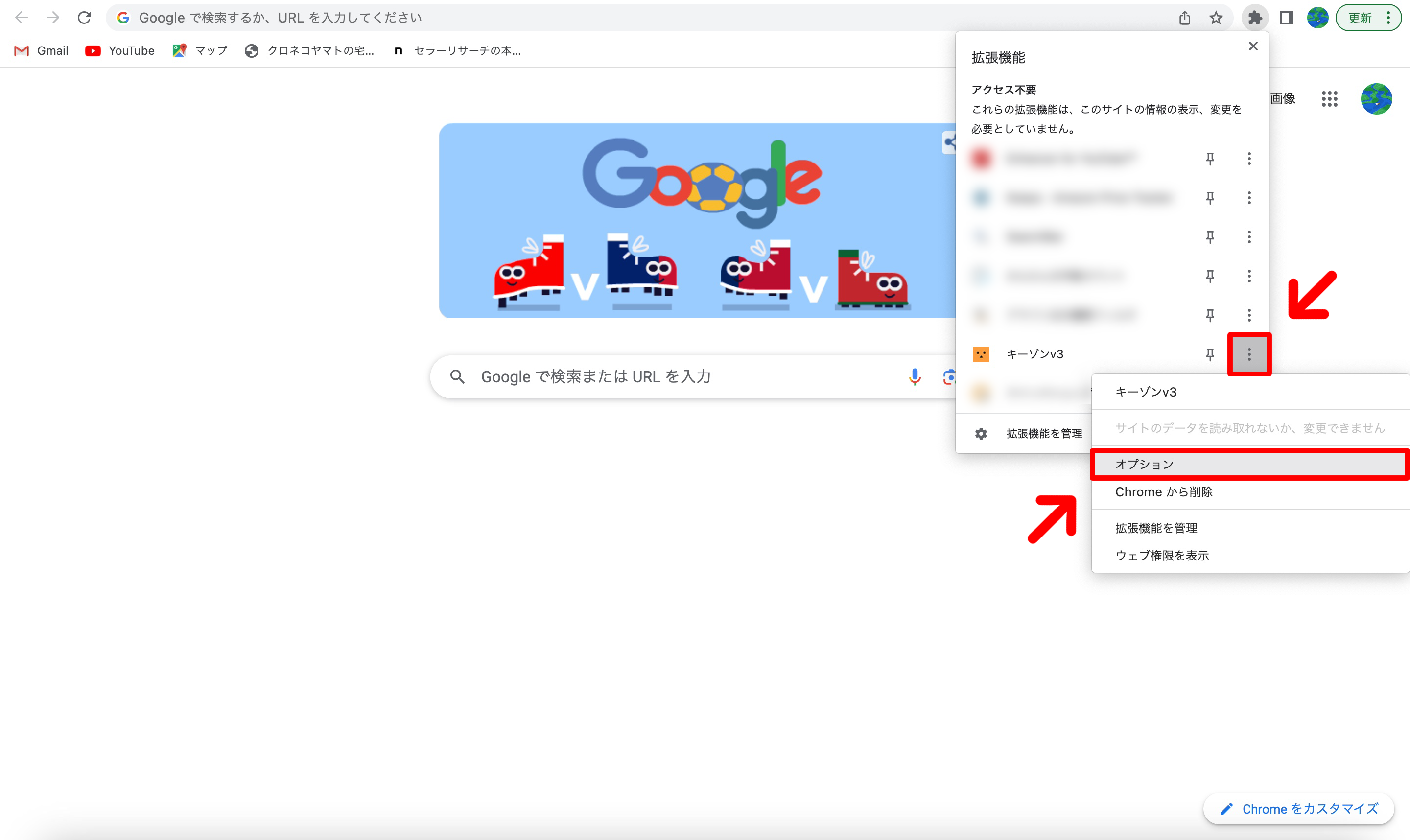
⑥「③」でコピーしたAPIをペーストし、「設定を保存する」

これでKeezonの設定は完了です。
Search Bar
リサーチ時のコピペする手間を大きく省いてくれるツールです。
ボタン1つで任意のサイトで検索をかけてくれるので、少しの時間も無駄にせずリサーチを進めることが可能になります。
設定方法が画像では分かりにくいため、動画で解説しております。

ツールの紹介が終わったところで、ここからは実際にKeepaを使ってどのように利益を得るのかについてお話ししていきます。
Keepaを使って収益化する方法
仕組み
このトラッキング機能を用いて収益化する方法の具体例としましては、
予め商品に希望価格を設けてトラッキングリストに入れておき、トラッキングリストに入っている商品が希望価格になると通知が来るので、
通知があり次第仕入れるという方法です。
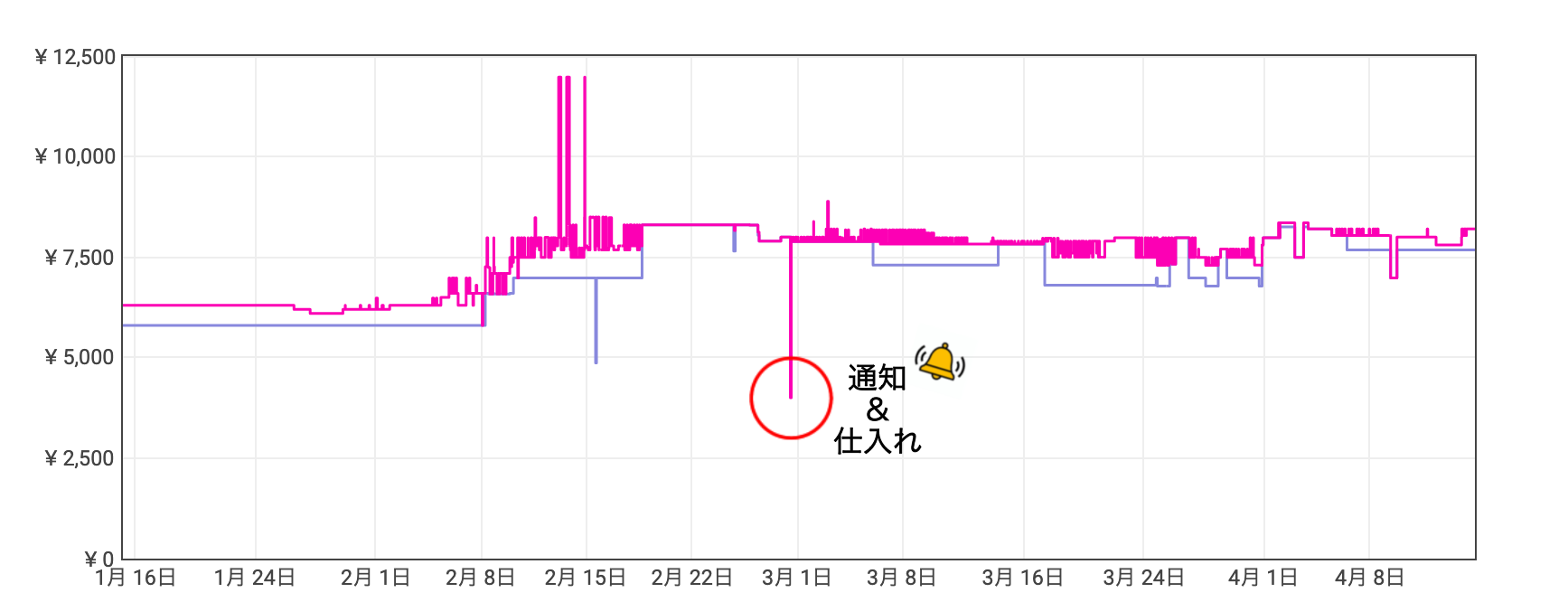
Amazonの価格はこのように常に変動しており、赤丸で囲ってあるように一瞬だけ安値で出品されるタイミングがあります。
なぜこのように安値で出品されるタイミングが存在するかと言いますと、このグラフの全体像を見れば分かります。
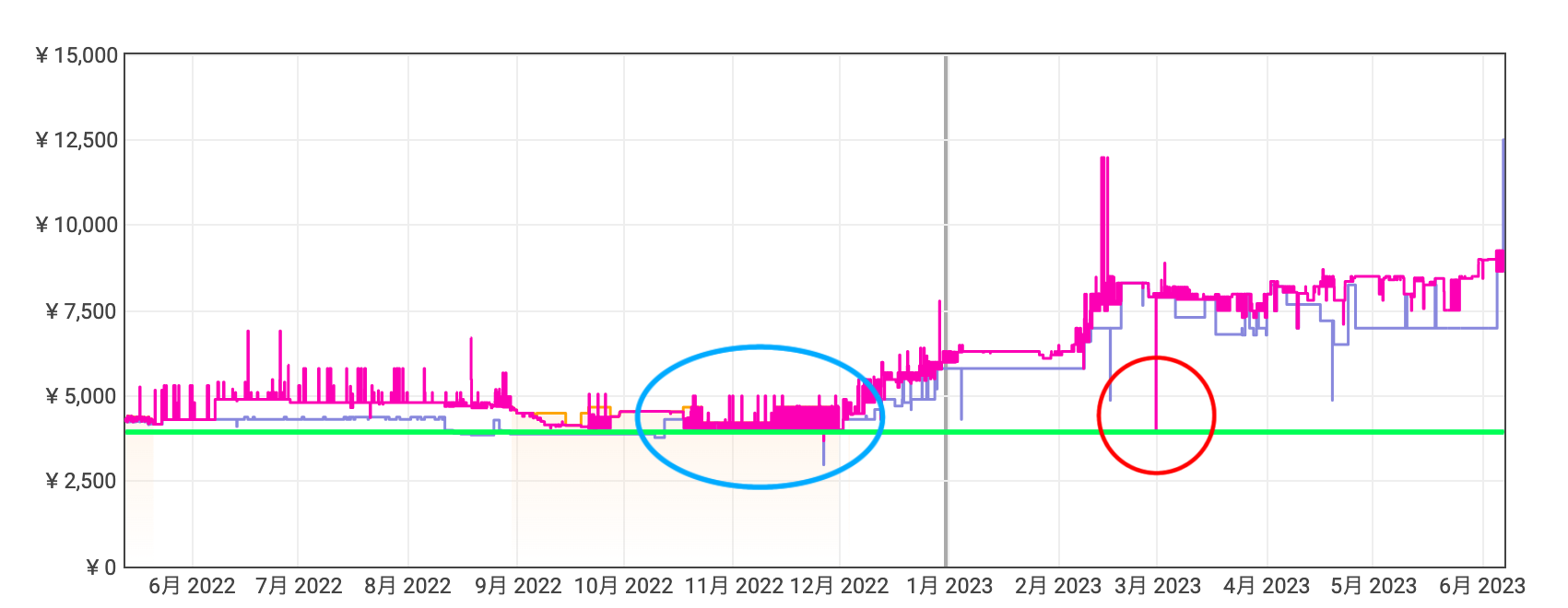
赤丸の箇所は4,000円まで下落しており、青丸を見ると、以前にも同じ価格帯で出品されていたことがわかります。
つまり、青丸で出品していた出品者が期間を開けて再度同じ商品を出品するとなった際、
・価格を誤って出品した
・現在の価格相場を知らずに前回と同様の価格で出品した
などの原因により、このように安値で出品されるタイミングが存在します。
ではどのようにしてこういった安値で出品される商品を見つけ出すのか。
商品の探し方(リサーチ方法)
先ほどの話の中にヒントがありましたが、
以前出品されていた価格までに落ちることが基本なので、その“以前”より現在の価格が高い商品を見つければ良いのです。
言い換えれば、需要に対して供給が追いついておらず価格が高騰しているトレンド品だったり、
商品の生産が終了して商品そのものの価値が上昇しているもの、要は廃盤品ですね。
これらの商品を、Keepaの検索機能を使って見つける作業になります。
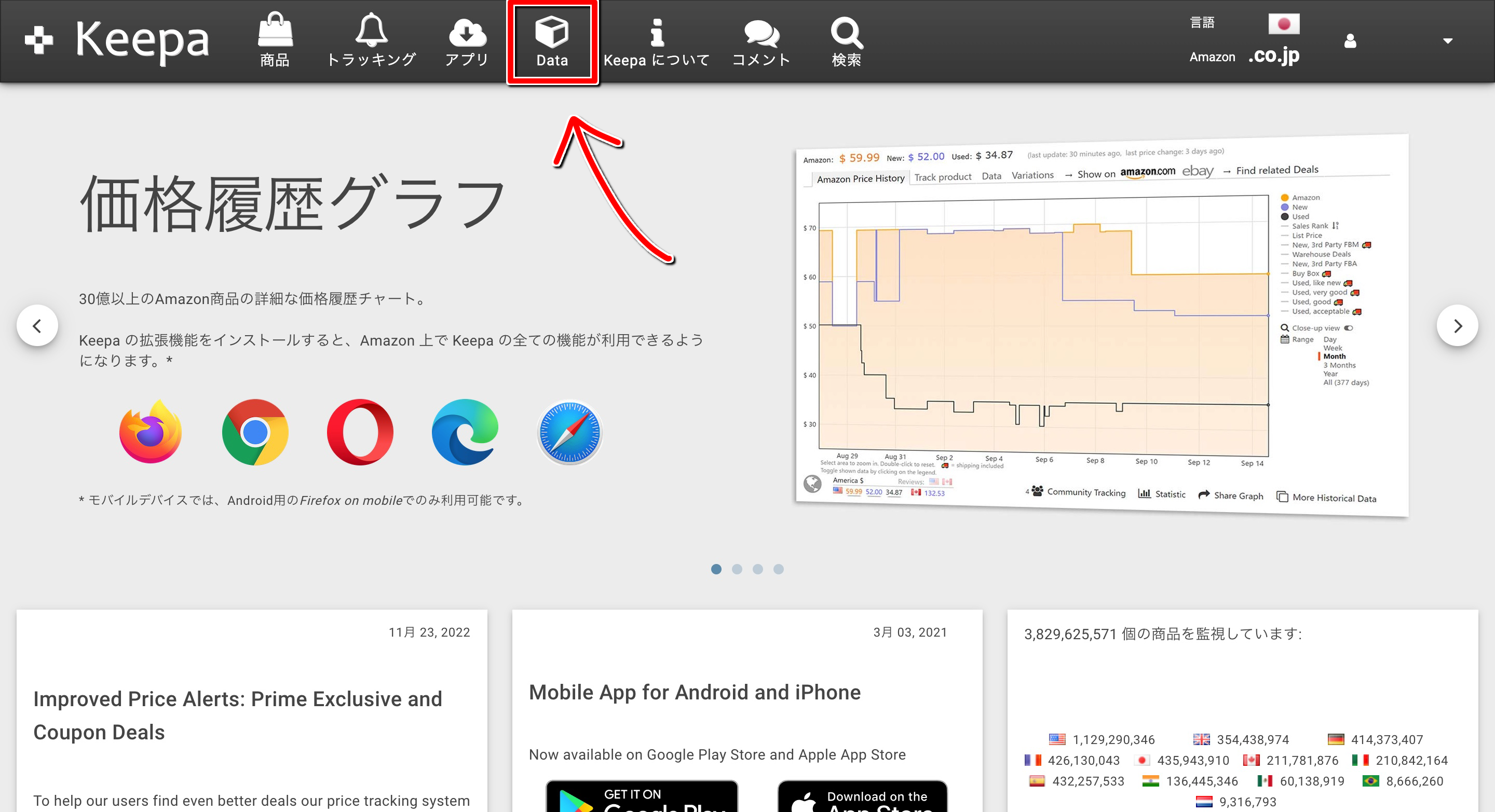
まずKeepaのホーム画面上部に表示されている Data を選択。
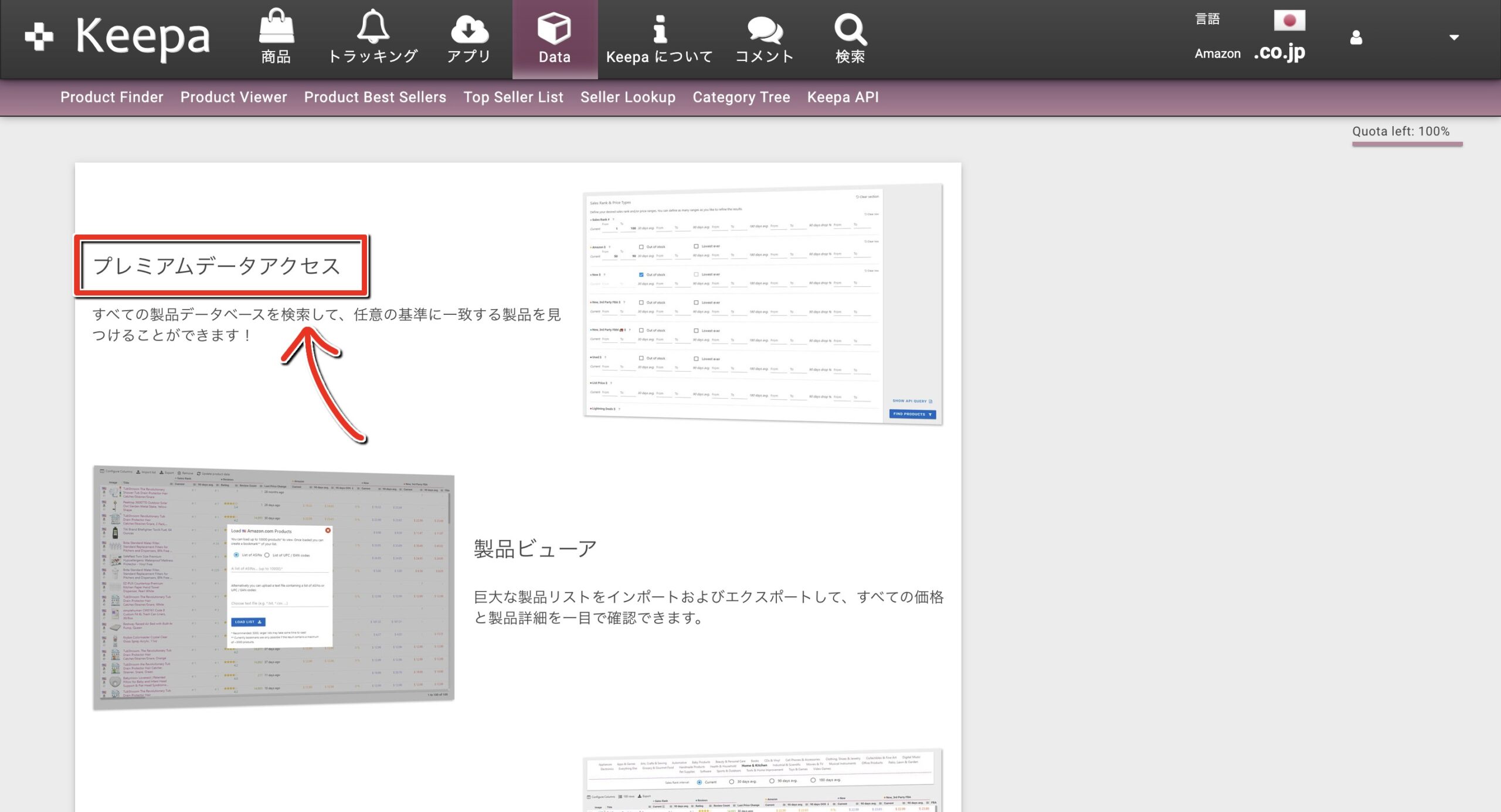
次に、プレミアムデータアクセスをクリック。
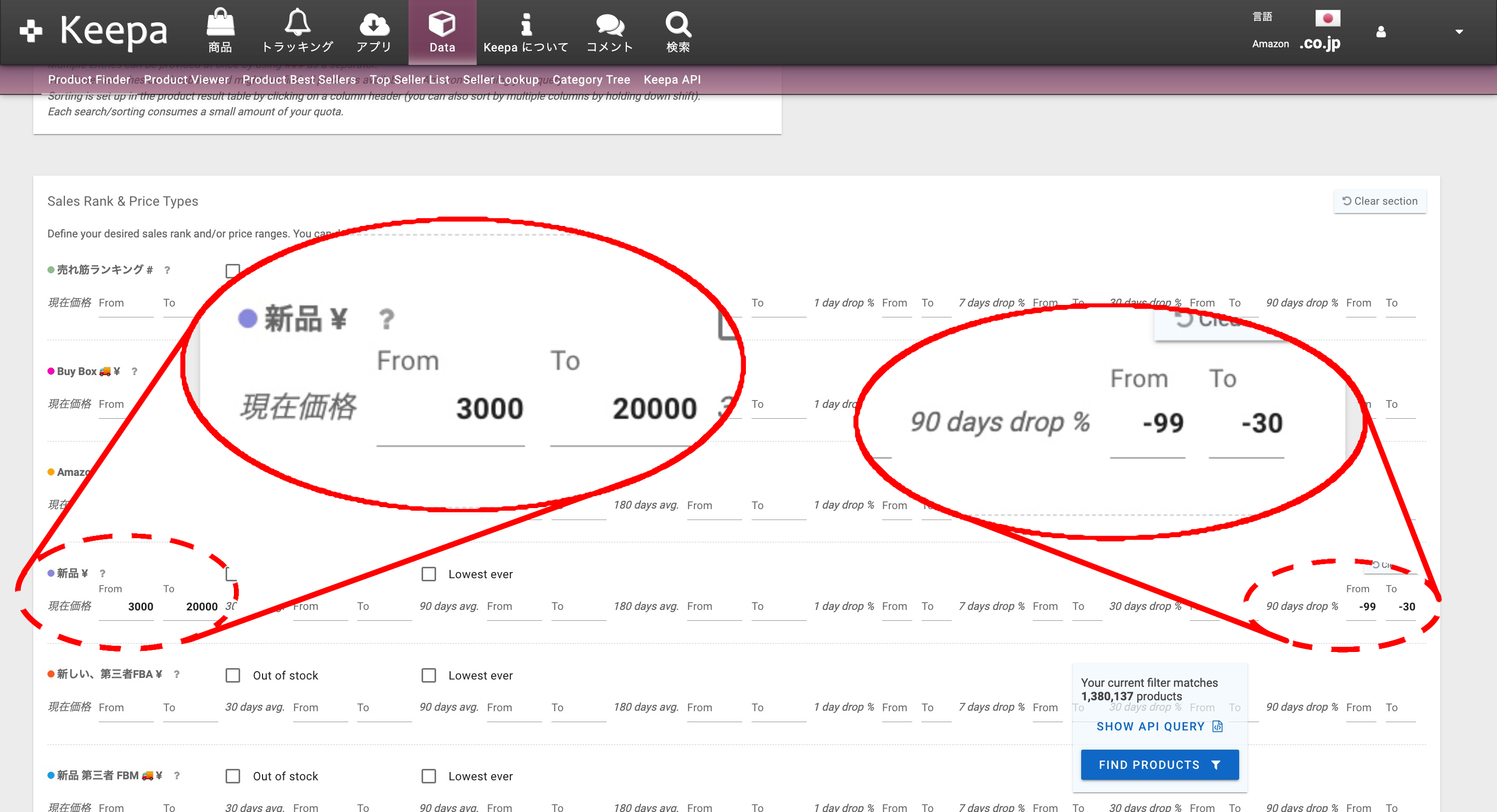
ページ移動後の画面を少しだけ下にスクロールするとこのような画面になるので、
新品という項目を見つけてください。
現在価格には、自身が取り扱う商品の単価の範囲を、
新品の一番右の項目90 days drop %には、
-99,-30という値を入れてください。
これはどういうことかというと、
まず90 days drop %とは、直近90日間で価格が下落した割合から商品を抽出する項目で、
例えば10~20で設定すると、直近90日間で商品価格が10%~20%下落している商品を抽出できます。
これを逆に利用してマイナスをつけることで、商品価格が30%~99%上昇している商品を抽出できるというわけです。
このように設定できましたら、
最後にFIND PRODUCTSを押せば現在の条件に当てはまる商品を表示させられます。
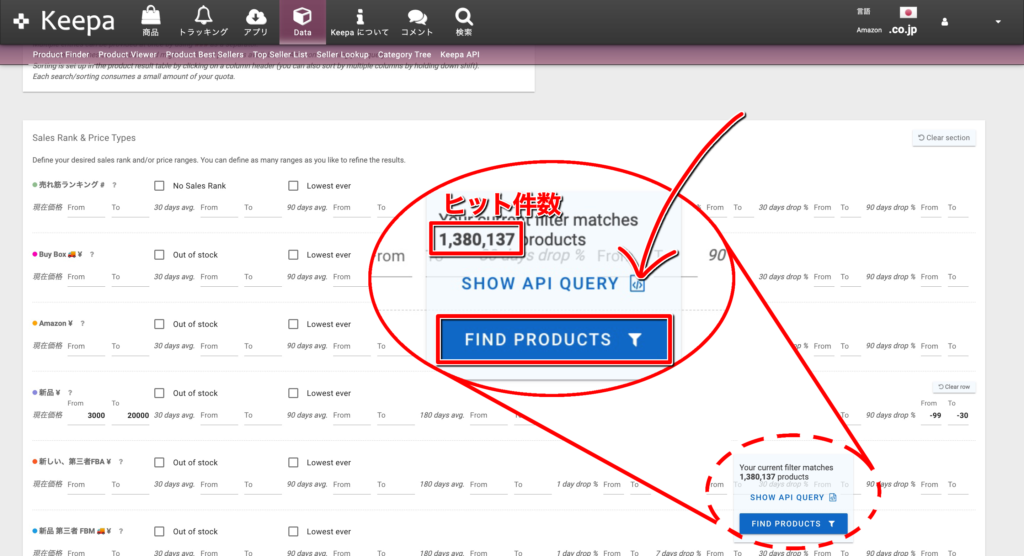
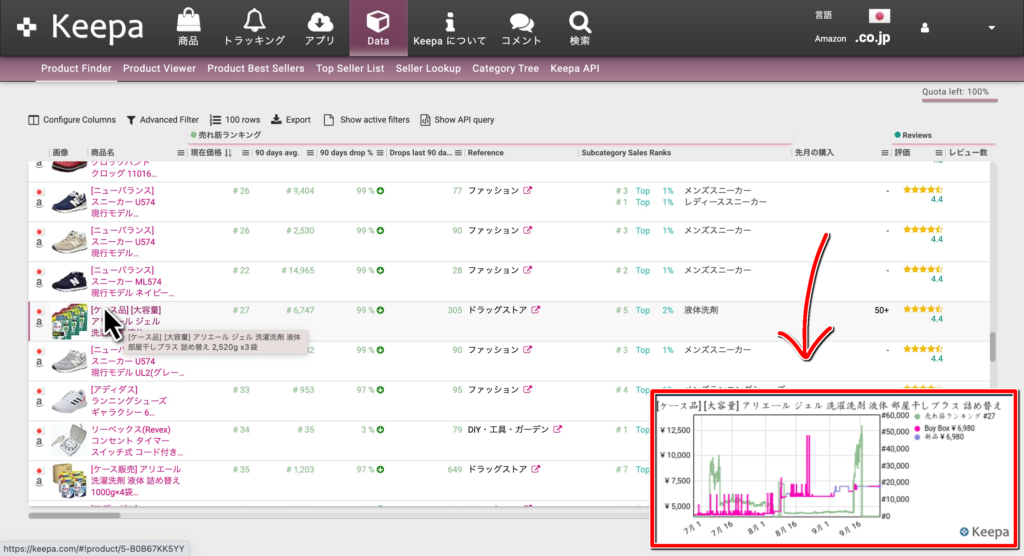
このように商品画像にカーソルを合わせると価格変動やランキングのグラフが表示されるのですが、
初期設定のままだと表示されないと思うので表示させる方法を説明します。

まずKeepaのホーム画面右上に表示されている自身のユーザー名にカーソルを合わせるといくつか項目が出てくるので、その中の設定をクリック。

すると、
お知らせ
サブスクリプション
アカウント
ウェブサイト
の4つの項目が表示されるので、一番右にあるウェブサイトを選択。
すると下の方に
「Amazon の商品の上にマウスを置いた時、価格の履歴グラフを表示する」
という項目があるので、ここを「はい」にしてください。
そうすれば設定は完了です。
リサーチしていく中で、バリエーション商品という1つの商品ページに複数種類(色違いやサイズ違いなど)存在する商品があると思います。
バリエーション商品以外であれば、Keepaのランキンググラフが何回下落したかでその商品が購入されたタイミングがわかります。

上画像でいう赤線部分のことです。
このグラフは下に行けば行くほどランキングが良くなったということで、商品が購入されればその商品のランキングは上がります。
つまり、ランキンググラフが下落したということが商品が購入されたということと結びつくわけです。
これを活用しながら商品を販売してどのくらいの期間で売れるかを推測します。
ですが先ほど述べたバリエーション商品は一筋縄ではいかず、
このランキンググラフを見ても数あるバリエーションの中のこの商品が売れたのか、それとも他バリエーションが売れたのかまでは分かりません。
そこで活躍するのがoffersです。
このoffersは、Dataの中のoffersをクリックすることで開けます。

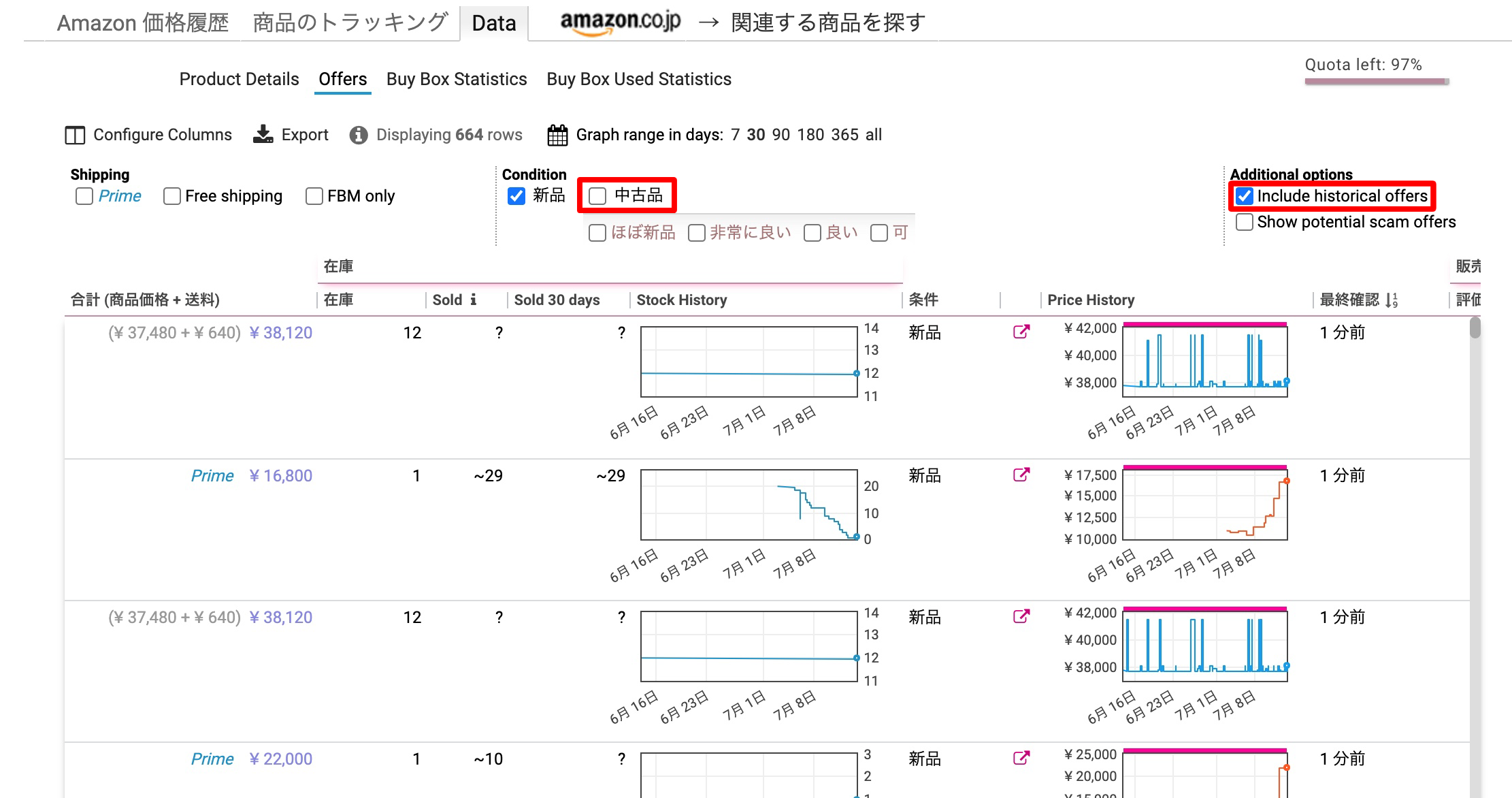
offersを開いたら、
新品の情報だけが分かれば良いのでデフォルトでチェックが入っている新品以外の中古品などの項目は外しておきましょう。
商品によっては「中古品」以外にも「コレクター商品」など存在することがありますが、
こちらも同様にチェックが入っていたら外すようにしてください。
そうしたらoffers内右上にあるInclude historical offersにチェックを入れてください。
デフォルトの入っていない状態だと今現在出品しているセラーの情報しか表示されないので得られる情報量が少ないですが、
ここにチェックを入れることで過去に1度でもこの商品を出品したことがあるセラー達が全て表示されるようになります。
少しでも商品の情報を多く得るためにも、offersを開いたらInclude historical offersには毎回チェックを入れる癖をつけた方が良いと言えるほど大切です。
ちなみにその下にある項目のShow potential scam offersは、各セラーが悪質なセラーであるかどうかを判断してくれる項目です。
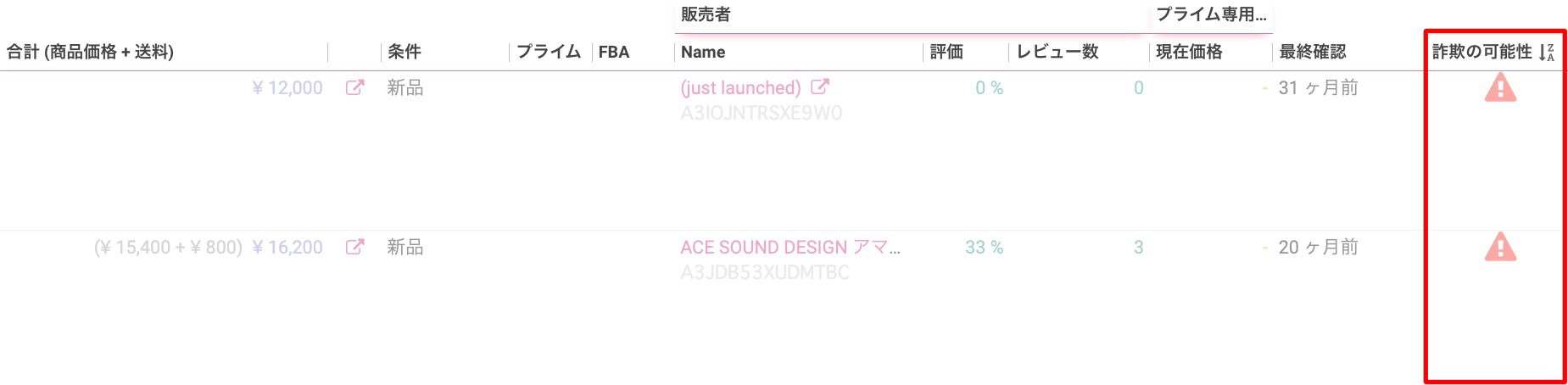
他にもoffersを見る際のポイントとして、
最終確認を一回だけクリックして昇順に並び替えることで新しい出品者のデータを優先的に表示してくれる項目などもあります。

offersの本題、売れ行きの確認方法なのですが、下画像のグラフを見ることでわかります。
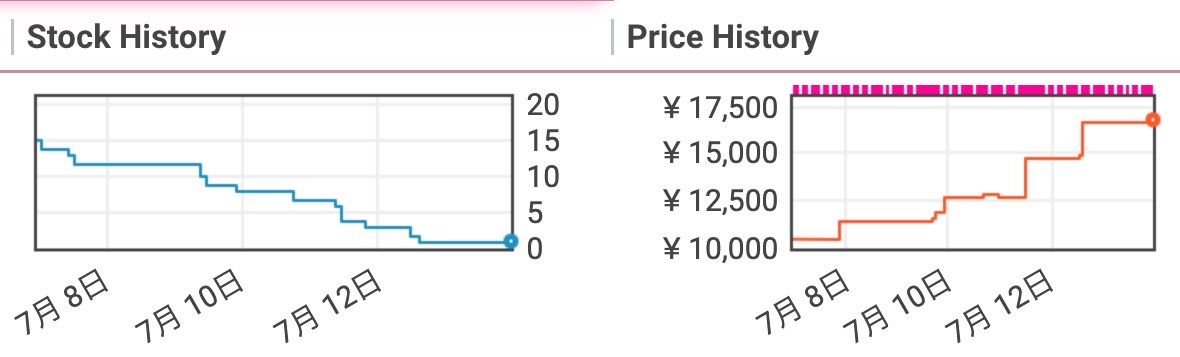
Stock Historyが在庫数の遷移、
Price Historyが出品価格の遷移です。
これは各セラーごとに表示されており、
この「Stock History」を見ることで、在庫数が減った、すなわち購入があったかどうかを確認できます。
そしてこれらを見比べることでいくらで商品が購入されたのかを特定でき、トラッキング価格や販売価格を決定する際に役立ちます。
ただ在庫数が減ったといっても中には下画像のように売れたとは考えにくい数が一気に減っていることもありますが、
基本的にこれは出品者によって在庫数が変更されたことによるものですので、
上画像のように在庫数が1ずつ減少しているものを参考にしましょう。

このoffersの触れ方を極めればバリエーション商品なんて簡単に攻略できますし、
バリエーション商品だからこそのメリットもあったりします。
それは、
トラッキング対象の商品が1つ見つかれば他バリエーションからもいくつかトラッキング対象の商品が芋蔓式で出てくることがある
ということです。

ここからは上画像を基にお話しします。
バリエーション商品にはDataの右隣にバリエーションという項目が存在するので、トラッキング対象となる商品を見つけたら開いてみてください。
するとその商品の各バリエーションの価格グラフや新品アイテム数グラフなどの情報が出てきます。
画像右上の「Graph range in days」からグラフの表示期間が変更でき、
180日以上に設定するとグラフの全体像が見られるので価格の推移が分かりやすいかなと思います。
そうするとトラッキング対象となるような価格推移をした商品がたくさん見つかり、
良い時で1つのバリエーションから5つほど一気に見つかることもあります。
バリエーションリサーチをする際は、その商品の他バリエーションも見るようにしましょう。
商品のトラッキング方法
次に、商品のトラッキングの仕方について説明します。
①Keepaが追加されている状態で、トラッキングしたいAmazonの商品ページを開きます。
②Amazonページ下の方に行くとKeepaのグラフが表示されるので、グラフ上部にある
「商品のトラッキング」をクリック。
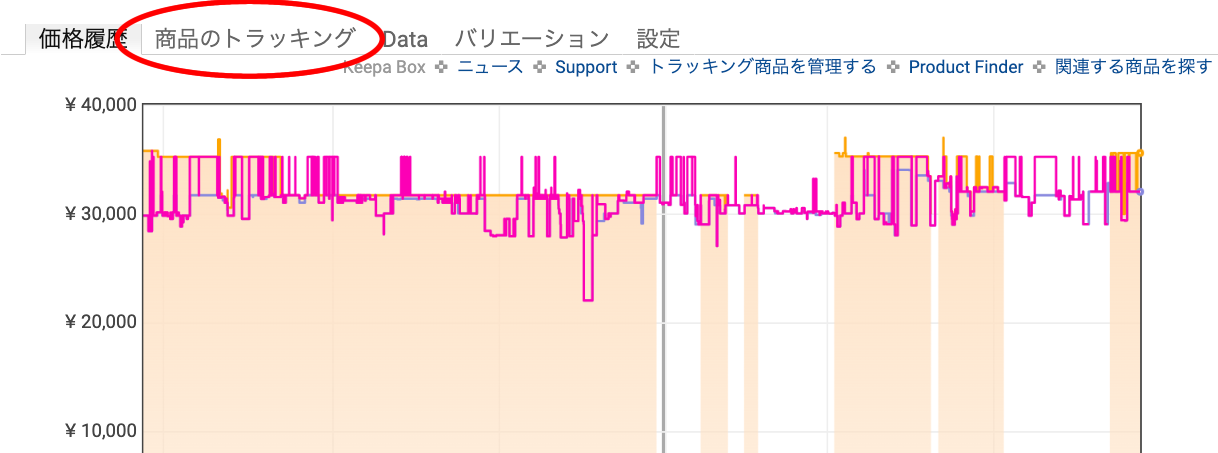
③するとこのような画面になるので、

・Buy Box
・Amazon
・新品
の3箇所に任意の価格を入力します。
④最後に下にある青色のトラッキング開始をクリックすればトラッキングは完了です。


トラッキング価格っていくらがいいの?
という悩みがある方もいると思います。
このトラッキング価格が見当違いな値になっていると、

どれだけトラッキングしても通知が増えない…
なんてことにもなりかねないので、しっかり把握しておきましょう。
適切なトラッキング価格
①利益率からアプローチする方法
②利益額からアプローチする方法
トラッキング価格の決め方はこの2パターンに分けられると思っていて、
①利益率からアプローチする方法
これは始めたばかりの初心者の方や、資金が少ないという方向けです。
資金が少ない方というのは仕入れられる数に限りがあるため、仕入れる商品1つ1つの質を意識しなければなりません。
あとは、ゆっくりでも良いから着実に増やしていきたいという方ですね。
利益率が大きく残る価格でトラッキングすれば、ある程度相場が崩れても赤字を回避できるなんてこともあります。
②利益額からアプローチする方法
これは、資金に余裕があり利益率関係なく利益が残れば良いという方向けです。
資金がある方というのは利益額が少なくてもキャッシュがショートすることはないので、
少しでも利益が残るのであればそれを数こなすことで月利益を増やせます。
文面だけでは伝わりづらいと思うので、実際のKeepaのグラフを用いて説明します。

①がA、②がBに該当しますね。
例えばこの商品の場合、余裕を持って13,600円で販売することを想定すると、
もちろんAの価格でトラッキングすれば利益は残りますが、それよりも少し高値のBでトラッキングしても利益は残ります。
これAとBどちらの価格でトラッキングするかというだけで、トラッキング通知が来る確率というのも変わってきます。
例えばAでトラッキングすると8,800円以下になれば通知、Bでトラッキングすれば9,900円以下で通知がきます。
Bの通知の範囲はこの8,800円と9,900円の差の1,100円分広いので、その分通知が来る確率も高くなると言えます。
下画像でいうところの水色部分ですね。
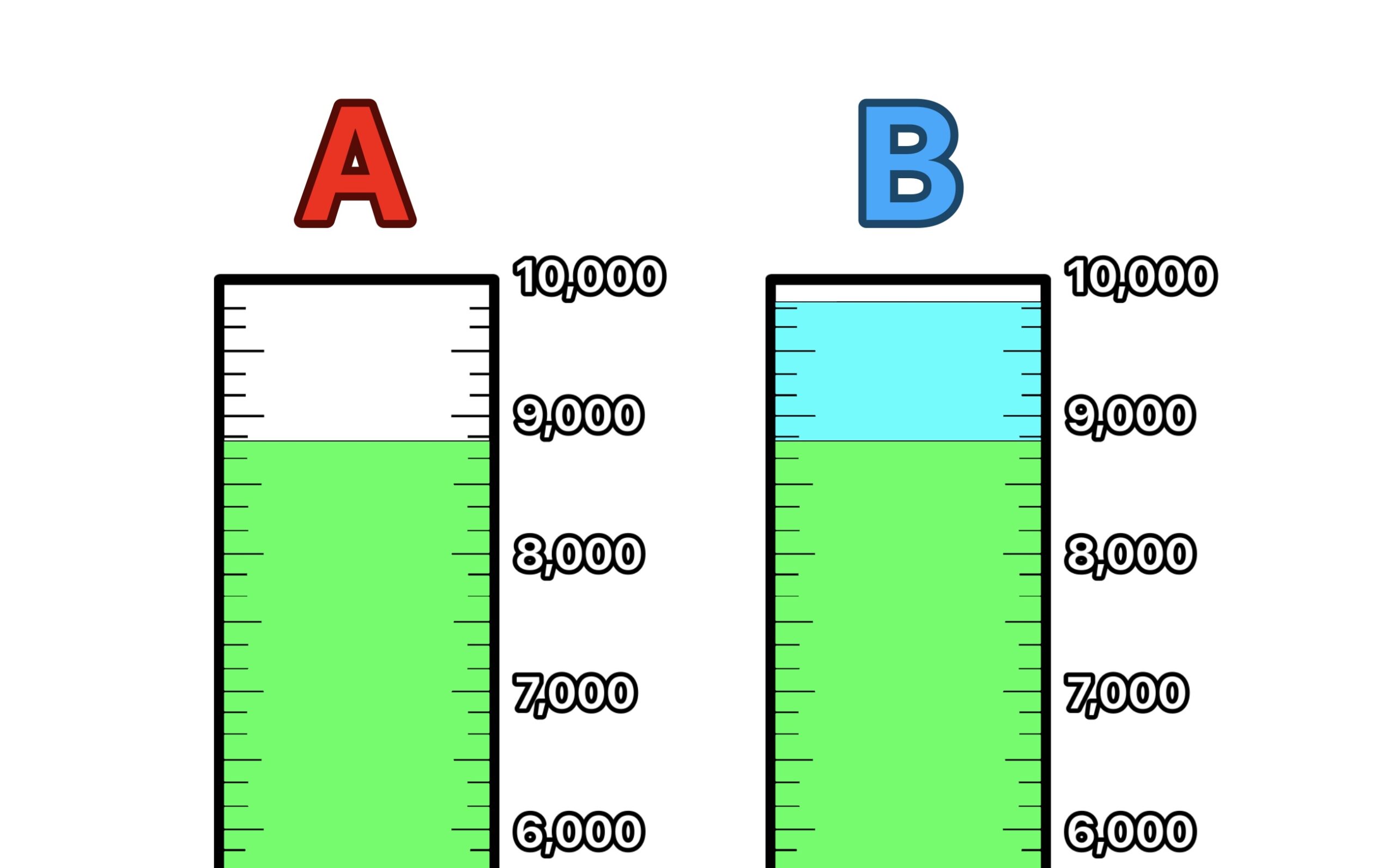
以上のことから、いくらでトラッキングするのかはご自身の現状と向き合えば適切な価格を導き出せると思います。
トラッキング対象となる商品の特徴
1つ目:段々と価格が上昇していっている商品
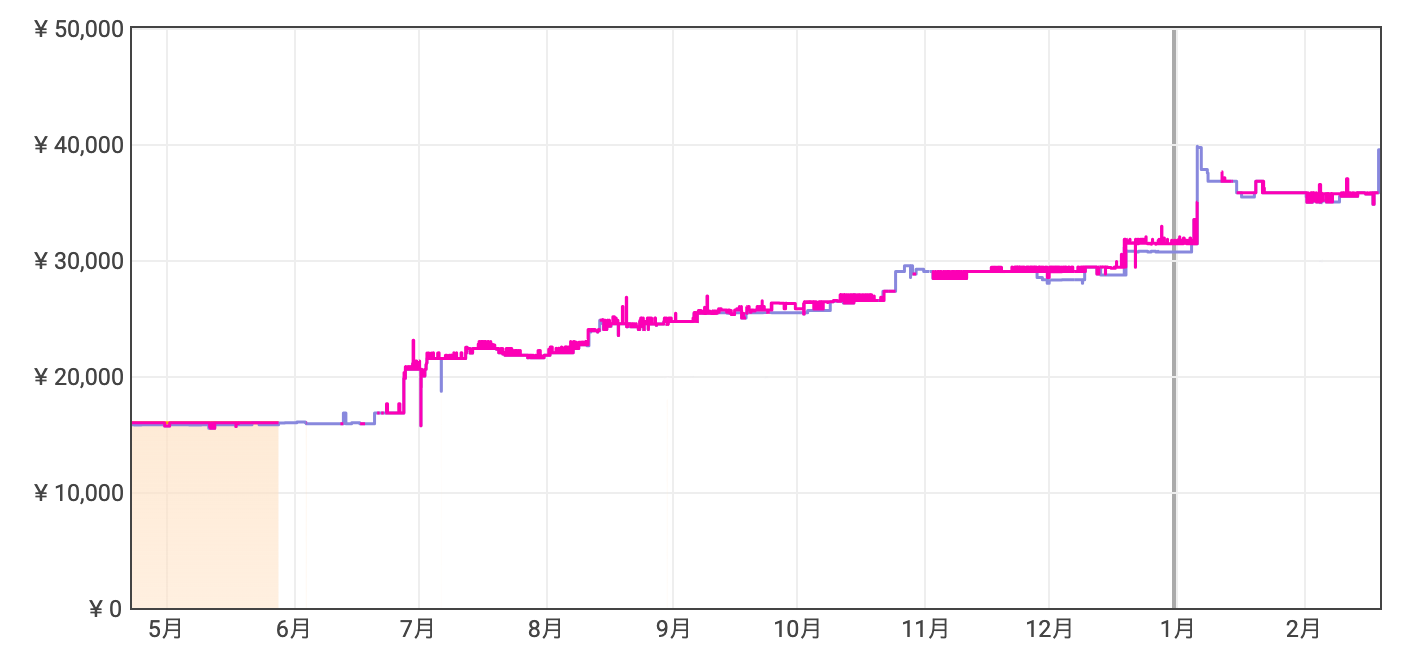
仮にこのように過去にガクッと落ちたことがないようなグラフだったとしても、
これからの未来で落ちる可能性があるので全然トラッキング対象になります。
2つ目:何度も安値のタイミングが存在する商品

1つ目のように価格が上昇していなくても相場と落ちている箇所で価格差があれば全然利益取れます。
この落ちている箇所の期間の目安としては、長くても半日〜1日ほどが良いかなと思います。
その理由としては、
安値の期間が長すぎるということは…
→・商品の回転率が悪い
・安値での在庫数が多い
安値での在庫が多いとどうなるのか?
→・価格が相場になかなか戻らない
・購入するセラーが多くなり、相場に戻ってもその後出品者が増えて相場崩壊
トラッキングリサーチでの赤字理由あるあるなので、仕入れる際は以上のことに注意しましょう。
3つ目のグラフは、急に相場が上がったものです。
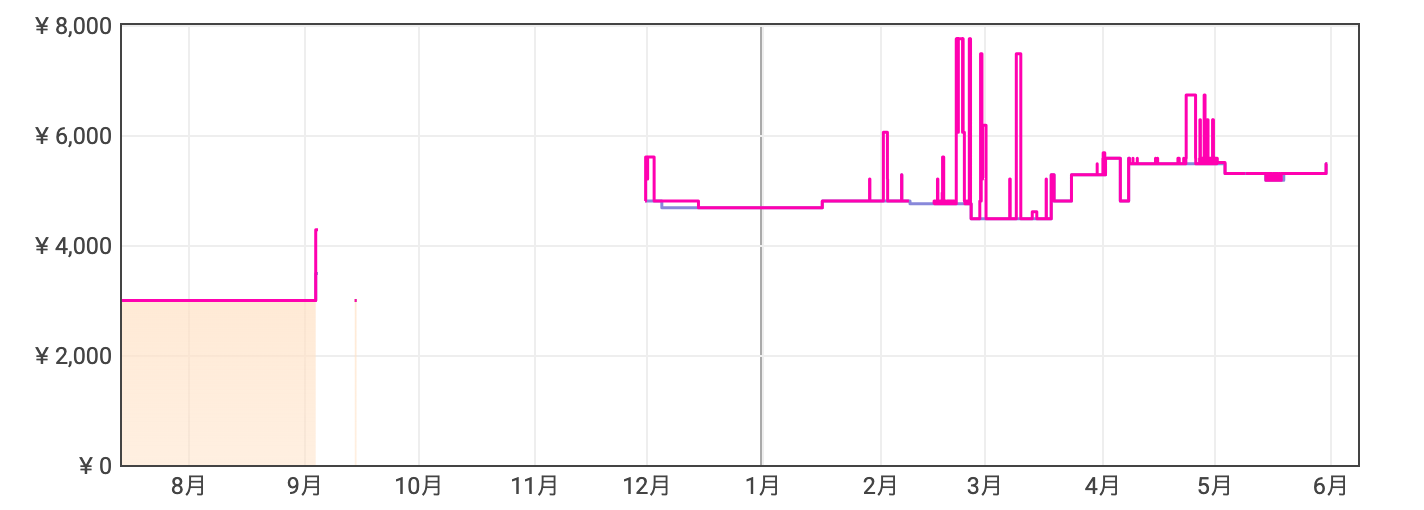
これは、1つ目のグラフの途中が存在しないバージョンという感じですね。
これも1つ目と同様、過去に価格が落ちていないからと言ってトラッキング対象から除外していては勿体ないので、
これから先で落ちた時に仕入れられるようにトラッキングしておきましょう。
商品をトラッキングすると基本的にKeepa契約時に登録したメールアドレス宛にトラッキング通知が届くのですが、
スマホアプリ版を入れておくことでアプリからも通知を受け取ることが可能になり、
そっちの方が購入までもスムーズに行えるので、入手しておきましょう。
スマホ版Keepaを入手(App store)
スマホ版Keepaを入手(Google play store)
トラッキング通知は来たら即座に反応しないと商品によってはライバルに先に購入されてしまうため、即Amazonページを開いて即仕入れるくらいのスピード感は欲しいです。
競合の多い商品は僕でも間に合わなかったりすることも多々あるので、
先に購入されてしまったとしてもそこでめげずに、根気強く「次こそは…‼︎」という気持ちで継続しましょう。
これは僕の生徒さんが実際にトラッキングを用いて刈り取った際の話なのですが、
商品を仕入れたらその商品を販売していた出品者が自分の知り合いで、「出品価格を間違えた」と話していたそうです(笑)
このように安値で購入しようとするのとは逆に、自分が商品の出品価格を誤ってしまいせっかくの利益商品が赤字になってしまわないようにも注意が必要です。
そのためにも出品前は必ず現在価格に対して正しい価格で出品できているかだったり、
前回の販売から長期間空いてしまった商品のSKU(商品を管理するための管理番号)は削除して出品する際に1から作成し直したりするようにしましょう。
ちなみに、紹介した上記のグラフ3パターンに当てはまってもトラッキング対象、仕入れ対象としてはいけない商品があります。
知財、真贋の存在
それは、出品者数が下画像のような変動をしているものです。
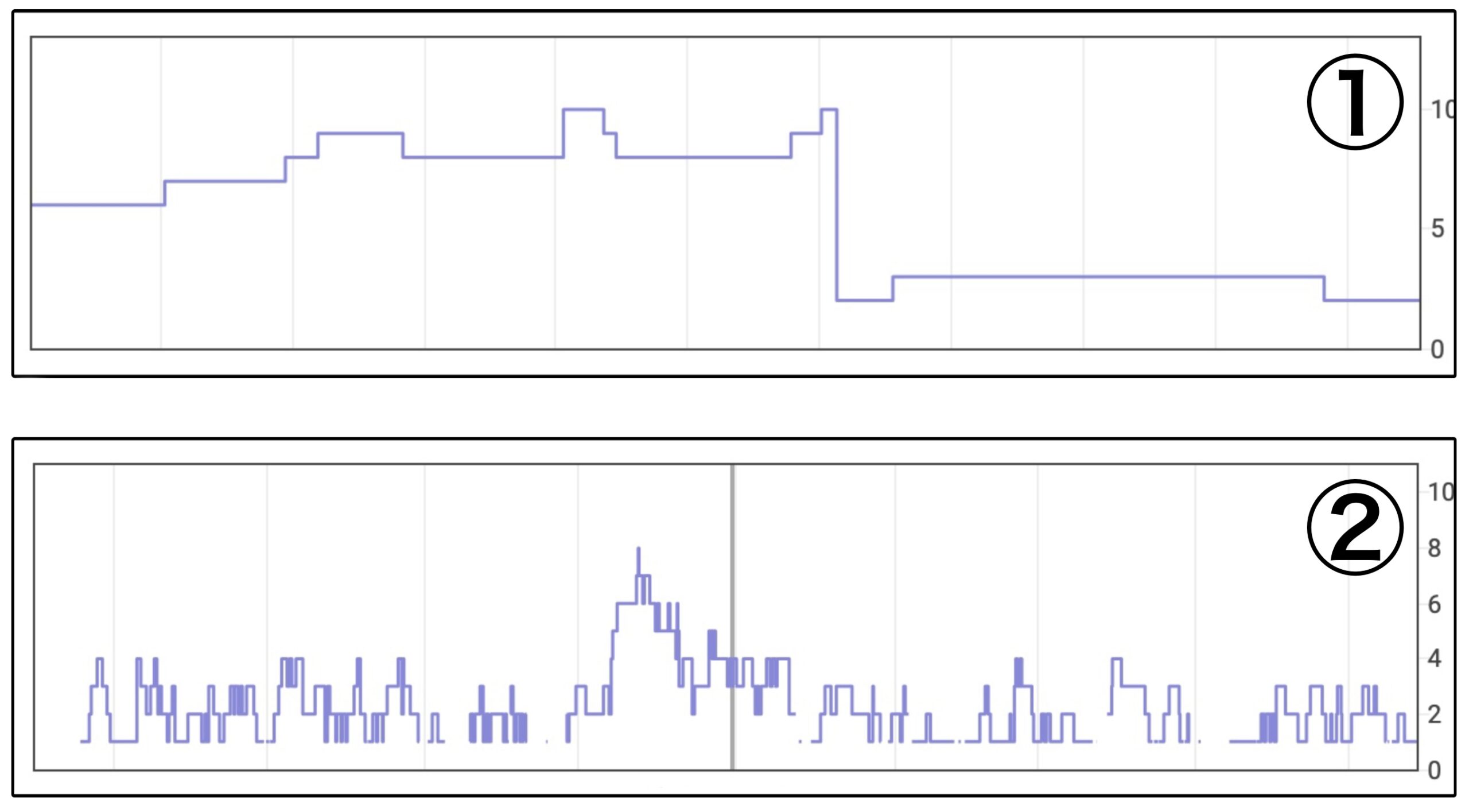
なぜ出品者数がこのような変動をするのかというと、
・知的財産権の侵害による出品の取り下げ
・真贋調査
主にこれらです。
これらを回避するには、
①のように出品者数が一気に減っている商品は避ける
②のように出品者数が1増えてその後すぐ1減っている商品は避ける
あとは、そのメーカーの公式アカウントがその商品ページに存在しているものや、
正規販売代理店が出品しているものも避けた方が良いと言えます。
知的財産権の侵害や真贋調査の対象になってしまうと出品アカウントに傷がついてしまう恐れがあり、
何度も繰り返すとアカウントが使えなくなってしまう可能性もあるので、
仕入れる際は必ず上記のいずれかに該当しないかを確認しましょう。
トラッキング通知や仕入れの数を増やすにはトラッキング数を増やすのが一番手っ取り早いので、
まずは1,000件まではチュートリアル感覚で取り組んで欲しいと思います。
1,000件のリストが構築できれば、毎日安定して3~5種類の商品を仕入れられるようになります。
ただ中には、
このようにトラッキングを設定した頃は良かったけど価格が右肩下がりで落ちていった結果トラッキング価格になってしまい、
直前の価格とほぼ差がないままトラッキング通知がきてしまうことが何度もあると思います。
下画像のような状態ですね。
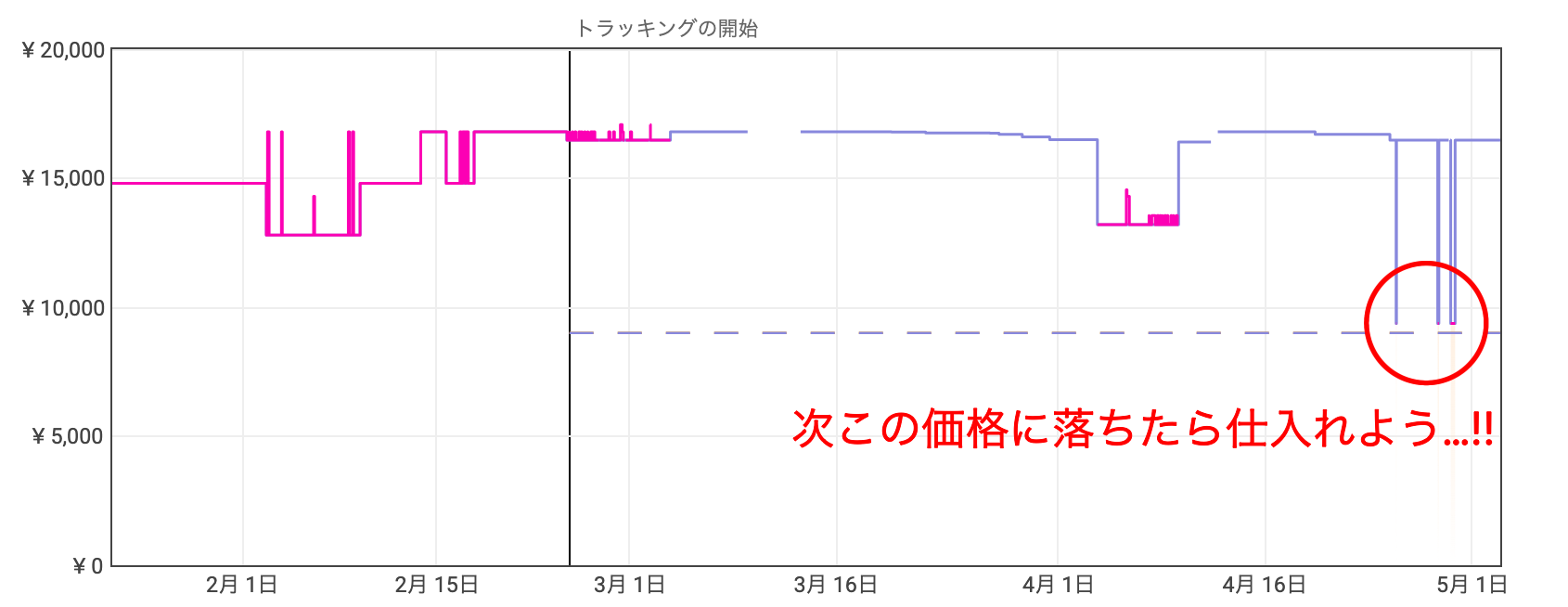

こういった商品は基本的にずっとトラッキング設定した価格以下を継続するので、
Keepaの仕組み上定期的にトラッキング 通知が来てしまうことになります。
ですので、トラッキング通知が来たけどこのように仕入れるに値しないような商品は再度通知が来ても邪魔なだけなので、
その都度かもしくは1日のどこかのタイミングでまとめてトラッキング停止することをオススメします。
トラッキングの停止方法は、
①画面上部の「トラッキング」をクリック

②画面右側「最近の通知」をクリック
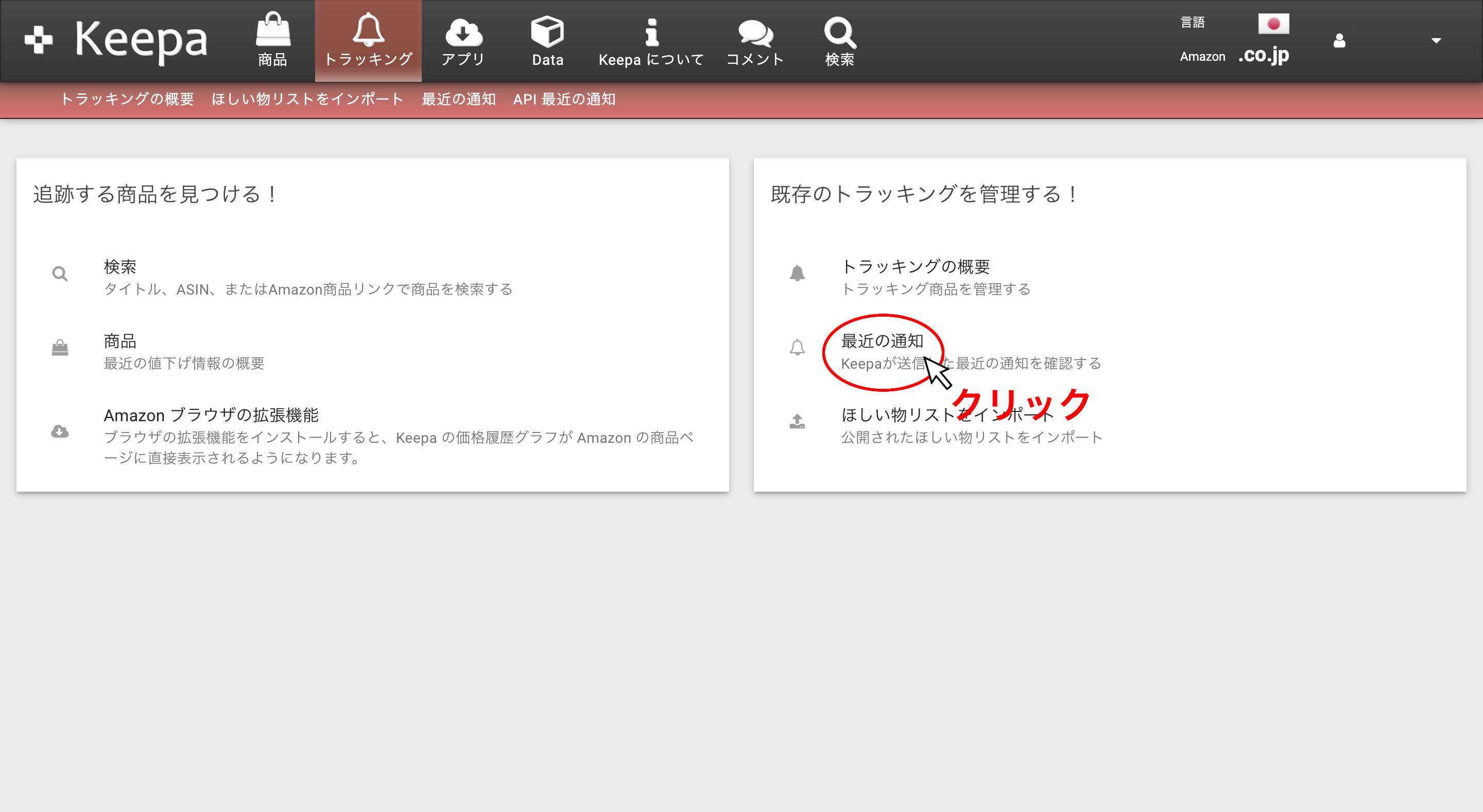
③グラフを見ながらトラッキングを停止したい商品の商品名をクリック

④「商品のトラッキング」→「この製品のトラッキングを停止する」をクリック

⑤その後この画面になれば完了です。

不要な通知というのは僕レベルになっても必ず1日に1回は来るので、
仕入れるに値しない商品の通知が来ても「自分のリサーチ能力が甘かったんだな…」なんて思わなくて大丈夫です。
逆に厳しくしすぎて完璧を狙ってしまうとトラッキングできる商品の数が少なくなったり本来利益が取れた商品を見逃しているなどの機会損失が発生してしまいますし、
トラッキング通知が来たら必ず仕入れなければいけないわけでもないので、
「トラッキング仕掛けたけどダメだったら消せばいいや」くらいの感覚で大丈夫です。
実際に商品を仕入れられたら、次は販売のフェーズです。
まず前提として、商品が売れると売り上げから販売手数料が引かれます。
この販売手数料は商品カテゴリーによって異なるためAmazon公式から引用した詳細を貼付しておきますので、へぇー程度に見てもらえればと思います。

商品の仕入れ後、見込み利益で満足してしまってなかなか出品しない方がいたりしますが、
販売しなければ利益は生まれないですし、
仕入れてから時間が経つと価格が崩れてせっかくの利益商品が赤字商品になっていたなんてこともありますので、
仕入れたら必ず販売もセットで行いましょう。
出品編
自己配送での出品方法

FBAでの出品方法

FBAの人は出品する時点でAmazonの倉庫に発送する必要があり、自己配送の人は売れてから購入者の元に発送するという形になります。
いずれにせよ発送という工程は必要なので、この発送にかかる送料を最小限に抑える方法について伝授します。

安くなってもたかが数十円程度じゃないの?
とみくびっていると後で痛い目見ることになりますので、
これから本格的に物販に取り組みたいという方は絶対にご覧ください。
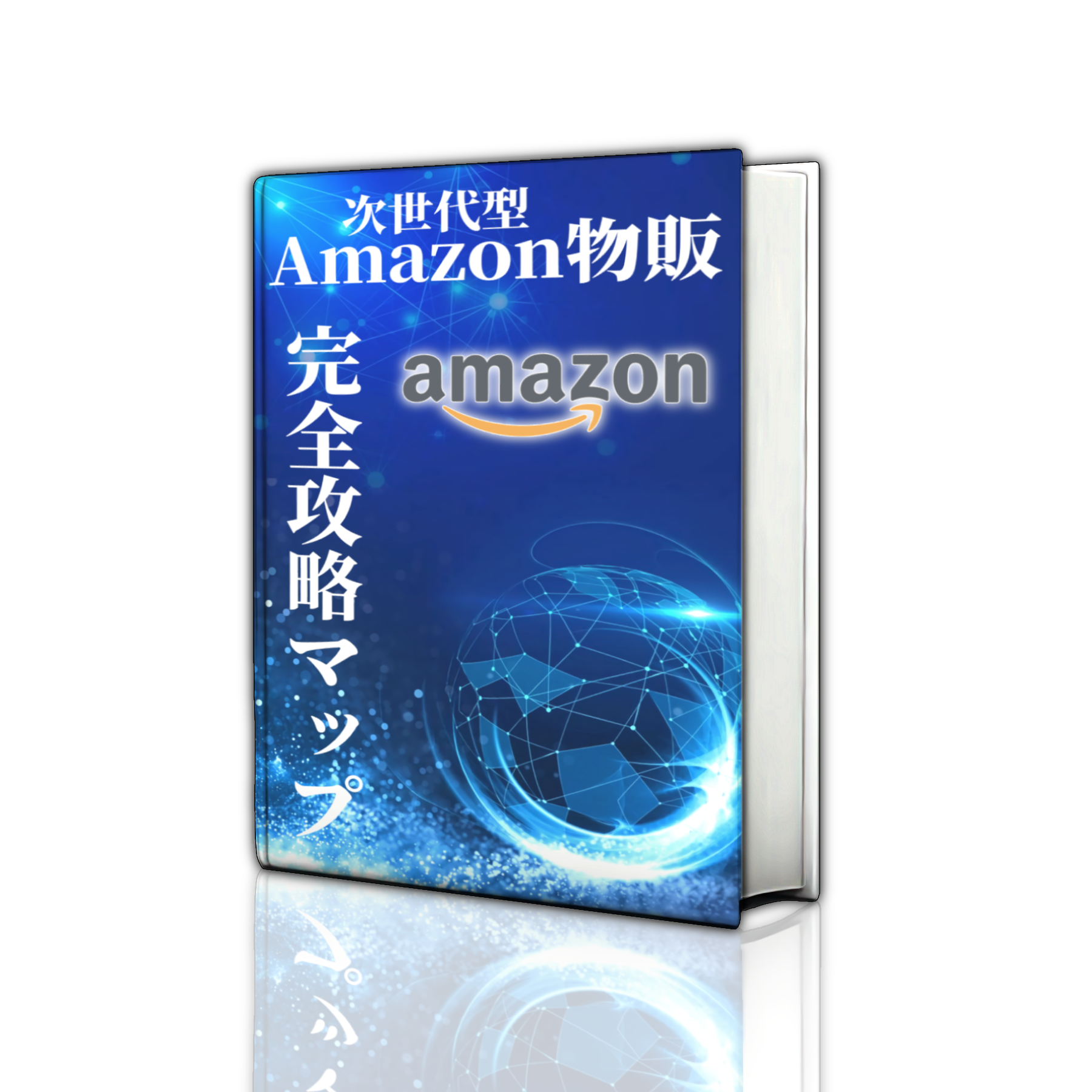
・これから物販を始める人
・始めたけど何をすれば良いかわからない人